by Jeff Stern
The program openconnect connects to Cisco 'AnyConnect' VPN servers, which use standard TLS and DTLS protocols for data transport. The connection happens in two phases. First there is a simple HTTPS connection over which the user authenticates somehow - by using a certificate, or password or SecurID, etc. Cisco AnyConnect can be installed through the Graphic User Interface (GUI) or Command Line (CLI). Certain Departmental Pools, Full Tunnel VPN, and Split Tunnel VPN Pools require Two Factor Authentication (2FA) through Duo Security to connect. Using Duo and VPN is outlined in Using Duo Append Mode with Cisco AnyConnect. Cisco-supported Versions Some versions of Red Hat Linux and Ubuntu are compatible with the Cisco AnyConnect VPN client. See the AnyConnect 4.8 Release Notes for a detailed listing of which versions and features are supported.
Cisco Anyconnect Ubuntu Command Line Windows 10
(Note: There is also an alternative method of installing UCI VPN support without using the Cisco client, but using the built-in Debian/Ubuntu openconnect and openvpn drivers, should you find the below method does not work for you, or if you prefer to use open-source non-proprietary software.)
Introduction
OIT has a good general VPN-Linux page with instructions on setting up the Cisco AnyConnect VPN client software for Linux, but I got tripped up in a couple of places and thought I'd pass on some heads-ups for other Debian and Ubuntu users.
I originally wrote this 'How-To' for Ubuntu v10, and have updated it through v17.04. It should work for most or all Debian-derived distributions through 9.0 ('Stretch').
Please do write me to let me know how it went for you, and/or with any suggestions. I'd love to hear that it helped someone and/or any improvements that could be added.
Thanks to several for the help getting here.
Summary
In the instructions below, I'll walk you through installing the Cisco VPN client on a Debian or Ubuntu system. When you're done, you'll have two commands available at the command-prompt, which you can run to connect to the campus VPN: 'vpn' (text mode) and 'vpnui' (graphical/windowing).
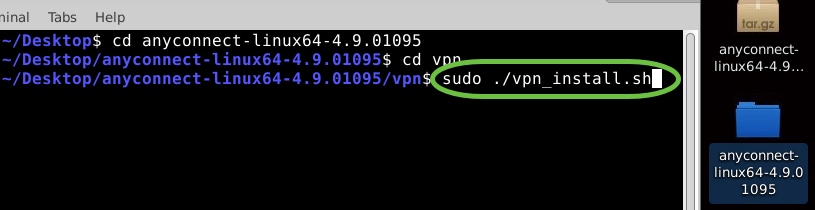
I used to also include instructions for getting VPN support to show up in the NetworkManager icon/applet in the system tray, for those who used a Gnome based desktop. I no longer do this, as it is too complicated these days to keep up with documenting the various desktop environments, and the changes (and unreliability) of NetworkManager. And it's not really necessary anyway. If you get it going for yourself, though, Kudos to You! :-)
Installing the Cisco AnyConnect client
- First, make sure you have the necessary Debian/Ubuntu support packages installed:
- Go to the UCI OIT Cisco Anyconnect/Linux instruction page.
- Download the 32 or 64 bit client as a .gz file.
- If you are usure whether you should use the 32 or 64 bit client: Most people are on 64-bit machines now. But if you are unsure, just run the uname command like this:As you can see from the above example, my machine has a 64-bit Intel (x86_64) based processor. If you see a '386' somewhere, then you are on a 32-bit machine.
- From the command prompt, go to the directory you saved the file to, and unpack it and run, just like the OIT instructions. Note you might have to put in some back-slashes because the download file apparently comes with spaces in the file name these days:
- If you get the following message at the end instead: it most likely means you did not install the two Ubuntu packages up in step 1, above.
- However, if you have installed those two packages, and are still getting this error, then user Steve Murphy wrote me (2015-12-7) with the tip that running the following did install enough dependent packages as to make it work for him:However, while this may help some users, this normally should not be necessary, and was not in my testing.
- However, if you have installed those two packages, and are still getting this error, then user Steve Murphy wrote me (2015-12-7) with the tip that running the following did install enough dependent packages as to make it work for him:However, while this may help some users, this normally should not be necessary, and was not in my testing.
- Now reload systemd, scanning for new or changed units:
- The vpn client should now have been installed on your system and the vpnagentd process started. You can verify this by looking at the active processes:
- During the installation, the vpnagentd daemon should now be set up to be started each time your system is booted. To verify:or
- Make command aliases to point to the vpn and vpnui commands:
- Also add these aliases to the end of your ~/.bashrc or ~/.bash_aliases file:(where you don't actually type the '^D': it means you hit Ctrl-D to finish).
If you want to edit your aliases file instead directly, you can run a simple editor, 'nano', which is usually available on Debian and Ubuntu systems:
Connecting and Disconnecting
Connecting (Graphical window)
Just run:And it should show 'vpn.uci.edu' already. Just click Connect.
If you get an error message about an untrusted server or certificate..
..you can fix that following the instructions from Robert in the section NOTE 1 - Connect-error, below.
Cisco Connect - Should I Remove It?
(By the way, depending on how the installation went, and whatever of the Linux desktop environments you are using (Gnome, Unity, KDE, Mate, Cinnamon, XFCE, etc.) you may also find that the vpnui graphical client now also appears somewhere in your Applications menu. But don't count on it! This is Linux, after all.. :-) )
Connecting (via command-line)
- To start the client from a command-line prompt in a terminal window, using the alias you made above:
- At the VPN> prompt, type connect vpn.uci.edu and press Enter. (If you get an error message about an untrusted server or certificate, you can fix that following the instructions from Robert in the section NOTE 1 - Connect-error, below.) Otherwise, you should now see:If you do not see this, but get a connect error instead, please see NOTE 1 - Connect Error below.
- Ignore the message about entering your UCInetID and password, for now.
- Choose one of the choices by number and press return -- usually UCI or UCIFull. (See the differences in the Tunnels below.) For instance, for UCI, press 3 and hit Enter.
- Enter your UCInetID and password in the Username and Password boxes and press return.
- At the accept? [y/n]: prompt, type y and press Enter. You may get several notices the first time about the downloader performing update checks. At the end you should see a >> state: Connected message and a new VPN> prompt. You are now connected.
- Either leave the VPN> prompt open or if you want your terminal back just type quit at the VPN> prompt (the connection will remain active).
Connecting automatically via Command-line (w/o typing in your Username/Password)
I never (not yet?) figured out how to get the Cisco anyconnect software to run via script with command-line parameters sufficient for its running without having to type in your username (UCINetID) and password. I looked into the vpn command / executable supplied by Cisco (in the anyconnect-predeploy package) and running -h on it does not give much help.
Therefore, if you need something command-line and automated, I suggest you use the alternative method using open-source openvpn/openconnect software which I mentioned at the very top of this document. I include a way to do that in an automated way, and I find it works just as well and just as fast, but without having to install proprietary Cisco software. (This is the age of Ed Snowden's warning to us all, after all.. :-/
NOTE 1 - Connect-error
In most cases I have seen, a connection is made. I have, however, seen the below error before only once. It was when the person was installing on a netbook (running Gnome) which was on campus and usingthe campus wifi system (though I don't know if those factors were the cause). It didn't matter if they answered y or n, they continued to get the error and be denied connection.
Update 2015-12-6: 'Robert' wrote me with a solution to this:
- ..the connect error... can be resolved by sym-linking the cisco ca directory to the system ca directory as cisco only seems to include one root certificate by default. Or you can install the certificate chain from the VPN provider - sym-linking the system certs worked fine for me. Credit goes to: https://plus.google.com/+AndreasKotowicz/posts/2afhvvNZpE6
Thank you, Robert!
To disconnect (gui)
- Just click disconnect in the window
To disconnect (command-line)
- At the VPN> prompt, type disconnect and hit Enter.
To exit (command-line)
- At the VPN> prompt, type quit and hit return.
De-installation / Removal
Cisco Anyconnect Ubuntu Command Line Commands
- Run Cisco's provided un-install script
- Optionally, also remove the cisco directory (if you don't need the .log files that were left behind):
Additional Hints, Tips, and Handling of Errors and Problems Contributed by Users
Several people have written in to me with some additional tips and solutions which I'll add here:
- From pierrechauffour:
- From zviad aburjania: This turned out to be a missing library fixable by:
- From zviad aburjania (2): (If that link no longer works, it is just recommended to start /opt/cisco/anyconnect/bin/vpnagentd first.)
- From pascal müller:
Pascal researched and found that the error, anyconnect was not able to establish a connection to the specified secure gateway is a known problem with Cisco clients before version 4, when these earlier clients are installed on Ubuntu 16.04+. The solution is either to downgrade your Ubuntu, or upgrade your Cisco client. At my university we have upgraded to offering version 4 (anyconnect-predeploy-linux-64-4.3.05017-k9.tar.gz), and this supposedly works with the newer Ubuntus. I did not myself test the new version 4 Anyconnect client with Ubuntus 15.x and 16.x. But I have tested it today (April 27 2017) with my Ubuntu 17.04 system, and it works great.
Contact / Feedback
Please email me to let me know how this process went for you, and/or with any suggestions for improvement on this page itself. Thanks.
Acknowledgements
Thanks to:
- Mike Iglesias and Sylvia Bass at UCI's OIT for for putting up the link to here from their VPN-Linux page.
- a page at Georgia Tech (now defunct), from which part of this page (the old Section 2, no longer included) was originally adapted.
- Joe Remenak for clear, concise feedback on some additional steps (1 and 11) necessary now for the newer 64-bit Ubuntus.
- Tom Distler, for the Tux/Cisco image at the top of this page, which I mooched from his page, How to connect Linux to a Cisco VPN using a PCF file.
- James Condie at UCI, who encountered multiple problems with the latest changes in the 4.3.05017 version of Cisco's install -- but patiently stuck with it -- thus encouraging me to update this page once again, and clarify a few additional things for newer Linux users.
- Philippe Moisan, who caught and reported an incompatibility with the find vpnagentd command above in Installation Step 8, for some versions of Linux, and offered also a fix: to put quotes around the '*vpnagentd*' which should work with all flavors of find.
Last Updated Oct 30 2017
| This article refers to the Cisco AnyConnect VPN. If you're looking for information on the Prisma Access VPN Beta that uses the GobalConnect app, see: Prisma Access VPN Landing Page. If you're not sure which service you're using, see: How do I know if I'm using the Cisco AnyConnect VPN or the Prisma Access VPN? |
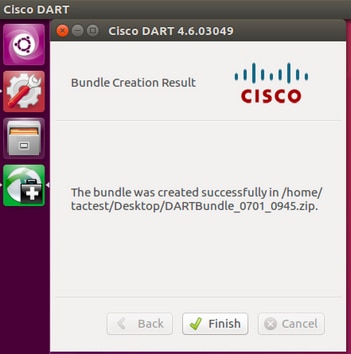
Answer
| Use Official Cisco Clients IS&T strongly recommends that you use the Cisco clients to connect to the VPN. They have been tested and should work on all supported operating systems. By visiting http://ist.mit.edu/cisco-anyconnect/all in your web browser, you can download and connect using the official Cisco AnyConnect Secure Mobility Client. |
System Requirements
- openconnect is only available in Ubuntu 9.10 (Karmic) and higher. We strongly urge you to use Ubuntu 10.04 (Lucid), as it contains the newest version of the openconnect client, which fixes a number of bugs from previous versions.
Network Manager
On current versions of Ubuntu Lucid, you must reboot the workstation after installing the network-manager-openconnect package. This is due to a bug in the package's configuration scripts. Failure to reboot will result in the misleading error 'No VPN secrets' when attempting to connect to the VPN, and the login dialog box will not be displayed.
- Be sure you have installed the network-manager-openconnect package and its dependencies.
- From the System menu, select Preferences, then Network Connections.
- Click on the VPN tab, and then click the Add button.
- When prompted to choose a VPN Connection Type, select Cisco AnyConnect Compatible VPN, and click Create...
- Assign the connection a useful Connection name such as MIT VPN
- For Gateway, enter vpn.mit.edu
- For User name, enter your MIT username (e.g. joeuser)
- All other settings should be left at their default values. Click Apply.
- Click on the NetworkManager icon in the notification area, select VPN Connections, and then select the VPN connection you just configured.
- After a moment, you should be prompted for your username and password (twice); the second password field expects a Duo code (if you are Duo-enabled), and the connection will be established.
To disconnect from the VPN, select the NetworkManager icon in the notification area, select VPN Connections, and then select Disconnect VPN...
Command-line
- Be sure you have installed the openconnect and vpnc packages.
- Become root.
- Run openconnect -s /etc/vpnc/vpnc-script vpn.mit.edu
You will be prompted for your MIT username and password, and then the VPN client will connect.
Once connected, you will have an IP address that begins with 18.100 or 18.101
To disconnect, simply press Ctrl-C to end the openconnect program.
11.10 (oneiric ocelot) 64-bit Notes
We have tried this in 11.10 64-bit and it does work:
Install openconnect with the command sudo apt-get install network-manager-openconnect. From dash, run Network Connections. Create the vpn connection as described in the section above.
If this works, you get an extra tab in the Network Connections app that says 'vpn'. Then add and use the settings vpn.mit.edu and accept / save the certificate when you try to connect.
Note that the 32-bit installer (vpnsetup.sh) seems to work fine on 32-bit 11.10 - so use that as the first resort.
Ubuntu notes
Before extracting the tar.gz, you'll need to install two libraries:
sudo apt update && sudo apt install lib32z1 lib32ncurses5
After that, you should be able to extract and run the installer script.
