Global keyboard shortcuts

To add the 1Password icon to the toolbar in Safari: Choose View Customize Toolbar. Drag the 1Password button to the toolbar. If you don’t see the button, restart your Mac and try again. First, make sure 1Password is turned on in Chrome. Click the Chrome menu in the toolbar and choose More Tools Extensions.
To customize these three keyboard shortcuts, choose 1Password menu > Preferences, and click the General icon.
- Rolling out 1Password to our employees worldwide was quick and simple, with over 50,000 employees adopting it within the first two weeks alone. Keep your family safe online The easiest and safest way to share logins, passwords, credit cards and more, with the people that matter most.
- If you don't have one yet, you can sign up when you install the extension and try one free. 1Password is a password manager that keeps you safe online. You want to use different passwords for every website, but it can be hard to keep track of them all. With 1Password you.
| Shortcut | Action |
|---|---|
| Option‑Command‑Backslash () | Show 1Password mini. |
| Control‑Option‑Command‑L | Lock 1Password. |
1Password app
| Shortcut | Action |
|---|---|
| Command‑N | Create a new item. |
| Command‑D | Duplicate the selected item. |
| Command‑E | Edit the selected item. |
| Command‑S | Save changes to an item. |
| Esc | Cancel an edit. Cancel the current search. |
| Command‑Delete | Move the selected item(s) to the Trash. |
| Command‑Period (.) | Cancel an edit. |
| Shift‑Command‑C | Copy the password of the selected item. |
| Control‑Command‑C | Copy the username of the selected item. |
| Shift‑Control‑Command‑C | Copy the one-time password of the selected item. |
| Command‑O | Open the selected item in a separate window. |
| Command‑F or Option‑Command‑F | Find items. |
| Control‑Option‑Command‑F | Show search options. |
| Command‑K | Show the Quick Open search window. |
| Command‑L | Show or hide the vaults list in the sidebar. |
| Option‑Command‑L | Collapse or expand the sidebar (when the vaults list is hidden). |
| Command‑Left Curly Bracket ({) | Show previous category. |
| Command‑Right Curly Bracket (}) | Show next category. |
| Command‑0 | View All Vaults. |
| Command‑1 to Command‑9 | Switch to one of your first nine vaults. |
| Option‑Command‑Return | Open the selected Login item in your web browser and fill your username and password. |
| Option | Reveal all passwords in the item details. To conceal passwords, choose View > Conceal Passwords. |
| Control‑Command‑P | View > Conceal Passwords. |
| Tab | Switch focus from the sidebar to the search field to the item list. |
| Shift‑Tab | Switch focus from the item list to the search field to the sidebar. |
| Command‑Comma (,) | Open preferences. |
| Command‑W | Close the current window. |
| Command‑M | Minimize the current window to the Dock. |
| Control‑Option‑Command‑Q | Quit 1Password completely. |
1Password mini
| Shortcut | Action |
|---|---|
| Up Arrow | Select the previous category, item, or field. |
| Down Arrow | Select the next category, item, or field. |
| Right Arrow | Select the item details. |
| Left Arrow | Select the item list. |
| Command-Down Arrow | Open the category menu. |
| Command‑0 | View All Vaults. |
| Command‑1 to Command‑9 | Switch to one of your first nine vaults. |
| Return | Copy the selected item detail. Open the selected Login item in your web browser and fill your username and password. Save and copy the generated password. |
| Shift‑Command‑C | Copy the password of the selected item. Copy the generated password. |
| Control‑Command‑C | Copy the username of the selected item. |
| Shift‑Control‑Command‑C | Copy the one-time password of the selected item. |
| Command‑E | Edit the selected item. |
| Shift‑Command‑O | Open the selected item in the 1Password app. |
| Shift‑Command‑E | Edit the selected item in the 1Password app. |
| Command‑Period (.) | Cancel an edit. |
| Command‑L | Show or hide the vaults list in the sidebar. |
| Command‑S | Save a new Login for the current website. Save changes to an item in a separate window. |
| Command-N | Open the password generator. |
| Command‑O | Open the selected item in a separate window. |
| Option | Reveal all passwords in the item details. To conceal passwords, choose View > Conceal Passwords. |
| Option‑click to close a separate window | Close all separate windows. |
| Esc | Close 1Password mini. Cancel the current search. |
| Command‑Comma (,) | Open 1Password preferences. |
1Password in Chrome, Firefox, Edge, and Brave
To open the 1Password pop-up in Chrome, Edge, or Brave, press Shift-Command-X, or in Firefox, press Command-Period (.), then you can use the following shortcuts:
| Shortcut | Action |
|---|---|
| Command-I | Create new item. |
| Command‑E | Edit the selected item. |
| Return | Copy the selected item detail. Perform the default action for the selected item. |
| Command-Return | Open the website for the selected Login item in a new tab and fill your username and password. |
| Command‑C | Copy the username of the selected item. |
| Shift‑Command‑C | Copy the password of the selected item. |
| Shift‑Control‑Command‑C | Copy the one-time password of the selected item. |
| Control-Option | Reveal all passwords in the item details. |
| Command‑O | Open the selected item in a separate window. |
| Command-F | Search 1Password. |
| Command-Down Arrow | Open the category menu. |
| Command‑D | Show vaults. |
| Command-G | Show the password generator. |
| Command-C | Copy and save a password from the password generator. |
| Esc | Dismiss the 1Password pop-up. Clear the search field. |
| Space bar | Expand item overview banners. |
| Shift-Command-L | Lock 1Password. |
If you have an external keyboard connected to your iOS device, you can use keyboard shortcuts in 1Password. To show a list of shortcuts available at any moment, press and hold the Command key on the keyboard.
1Password app
| Shortcut | Action |
|---|---|
| Command‑E | Edit the selected item. |
| Command‑S | Save changes to an item. |
| Command‑F | Find items. |
| Esc | Cancel the current search. |
| Command‑Backslash () | Open the selected Login item in the 1Password browser and fill your username and password. |
| Command‑1 | View Favorites. |
| Command‑2 | View Categories. |
| Command‑3 | View Organize. |
| Command‑4 | View Settings. |
| Command‑5 | Open the 1Password browser. |
1Password browser
To open the 1Password browser, tap a website in a Login item, or touch and hold anywhere in the tab bar at the bottom of the screen.
| Shortcut | Action |
|---|---|
| Command‑Backslash () | Choose an item to fill. |
| Command‑Left Bracket ([) | Go to the previous page. |
| Command‑Right Bracket (]) | Go to the next page. |
| Command‑L | Edit the web address. |
| Command‑T | Open a new tab. |
| Command‑S | Share the current page. |
| Shift‑Command‑Left Bracket ([) | Make the previous tab the active tab. |
| Shift‑Command‑Right Bracket (]) | Make the next tab the active tab. |
| Command‑O | Show all tabs. |
| Command‑W | Close the current tab. |
| Option‑Command‑W | Close all tabs and the 1Password browser. |
| Esc | Close the 1Password browser. |
Global keyboard shortcuts
To customize these four keyboard shortcuts, choose 1Password > Settings, then click General.
| Shortcut | Action |
|---|---|
| Ctrl + Alt + backslash () | Show 1Password mini. |
| Ctrl + Shift + backslash () | Open 1Password. |
| Windows logo key + Shift + L | Lock 1Password. |
1Password app
| Shortcut | Action |
|---|---|
| Ctrl + N | Create a new item. |
| Ctrl + Shift + N | Create a new item in the selected category. |
| Ctrl + E | Edit the selected item. |
| Esc | Cancel an edit. Clear the search field. |
| Ctrl + S | Save changes to an item. |
| Ctrl + Del | Move the selected item(s) to the Trash. |
| Shift + Enter | Move, delete, or change the type of the selected field. |
| Ctrl + D | Show vaults. |
| Ctrl + F | Find items. |
| Ctrl + Shift + F | Search all items. |
| Ctrl + Enter | When 1Password is unlocked: Open the selected Login item in your default browser and fill your username and password. When 1Password is locked: Unlock using Secure Desktop. |
| Ctrl + R | Reveal the selected password. |
| Ctrl + Alt | Reveal all passwords in the item details. |
| Ctrl + L | View the selected password in Large Type. |
| Ctrl + C | Copy the selected item detail to the clipboard. |
| Ctrl + Shift + C | Copy the username, password, or one-time password of the selected item to the clipboard. |
| Ctrl + Up arrow | Select the previous item detail. |
| Ctrl + Down arrow | Select the next item detail. |
| Alt + Up arrow | Move the item detail up. |
| Alt + Down arrow | Move the item detail down. |
| Ctrl + minus (-) | Decrease the font size. |
| Ctrl + plus (+) | Increase the font size. |
| Ctrl + 0 (zero) | Reset the font size. |
| Ctrl + O | Sign in to a 1Password account. |
1Password mini
| Shortcut | Action |
|---|---|
| Ctrl + Enter | Unlock using Secure Desktop when 1Password is locked. |
| Ctrl + F | Find items. |
| Alt + 0 (zero) | Show vaults. |
| Alt + 1 | View your favorite items. |
| Alt + 2 | View all your items. |
| Alt + 3 | View Login items. |
| Alt + 4 | View Credit Card items. |
| Alt + 5 | View Identity items. |
| Alt + 6 | View Password items. |
| Ctrl + Tab | Select the next category in the sidebar. |
| Ctrl + Shift + Tab | Select the previous category in the sidebar. |
| Ctrl + Shift + C | Copy the username, password, or one-time password of the selected item to the clipboard. |
| Esc | Close 1Password mini. Clear the search field. |
1Password in Chrome, Firefox, Edge, and Brave
To open the 1Password pop-up in Chrome, Edge, or Brave, press Shift + Ctrl + X, or in Firefox, press Control + Period (.), then you can use the following shortcuts:
| Shortcut | Action |
|---|---|
| Ctrl + I | Create new item. |
| Ctrl + E | Edit the selected item. |
| Enter | Copy the selected item detail. Perform the default action for the selected item. |
| Ctrl + Enter | Open the website for the selected Login item in a new tab and fill your username and password. |
| Ctrl + C | Copy the username of the selected item. |
| Shift + Ctrl + C | Copy the password of the selected item. |
| Shift + Ctrl + Windows logo key + C | Copy the one-time password of the selected item. |
| Ctrl + Alt | Reveal all passwords in the item details. |
| Ctrl + O | Open the selected item in a separate window. |
| Ctrl + F | Search 1Password. |
| Ctrl + Down Arrow | Open the category menu. |
| Ctrl + D | Show vaults. |
| Ctrl + G | Show the password generator. |
| Ctrl + C | Copy and save a password from the password generator. |
| Esc | Dismiss the 1Password pop-up. Clear the search field. |
| Space bar | Expand item overview banners. |
| Shift + Ctrl + L | Lock 1Password. |
If you have an external keyboard connected to your Android device, you can use keyboard shortcuts in 1Password.
1Password app
| Shortcut | Action |
|---|---|
| Ctrl + N | Create a new item. |
| Ctrl + E | Edit the selected item. |
| Ctrl + S | Save changes to an item. |
| Ctrl + F | Find items. |
| Esc | Cancel the current search or navigate back. |
| Ctrl + Backslash () | Open the selected Login item in the 1Password browser and fill your username and password. |
| Ctrl + 1 | View Favorites. |
| Ctrl + 2 | View Categories. |
| Ctrl + 3 | View Tags. |
| Ctrl + 4 | View Settings. |
| Ctrl + Alt + L | Lock 1Password. |
1Password browser
To open the 1Password browser, tap a website in a Login item.
| Shortcut | Action |
|---|---|
| Ctrl + Backslash () | Choose an item to fill. |
| Ctrl + Left Bracket ([) | Go to the previous page. |
| Ctrl + Right Bracket (]) | Go to the next page. |
| Ctrl + L | Edit the web address. |
| Ctrl + R | Reload the page. |
1Password works everywhere you do. Easily sign in to sites, use suggested passwords, and find what you need. Everything is available at your fingertips.
Get 1Password for:
If you’re using Safari, get to know 1Password for Safari.
Save a login
To save a login, enter your username and password. Then choose Save in 1Password.
To update an incorrect or incomplete login, make your changes, then choose Save in 1Password and click Update.
Fill logins and other items
To fill an item, click and choose it.
If 1Password suggests more than one item, you can use the arrow keys to select the one you want.
Or start typing to find it.
Use a suggested password
1Password suggests strong passwords when you’re changing a password or signing up for a new account.
To use a suggested password, click in a password field and choose Use Suggested Password.
Create a custom password
You can use the 1Password pop-up to create custom passwords. To open the pop-up, click in your browser’s toolbar.
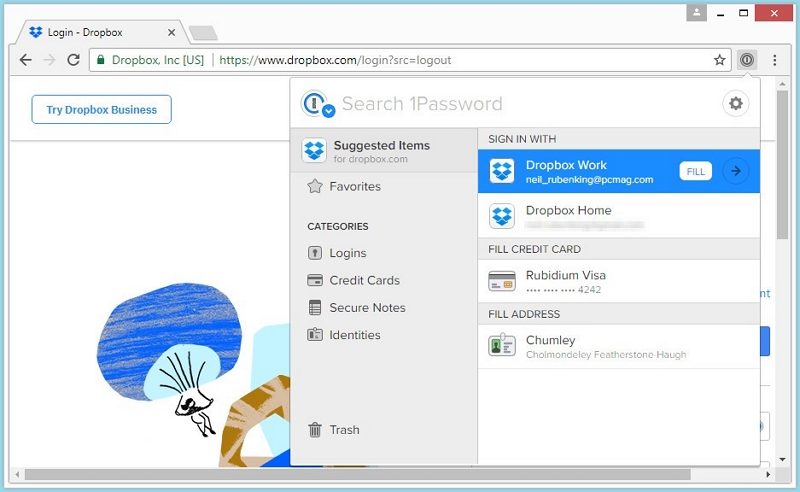
1password Edge Extension
To create a custom password, click and choose Password Generator.
Adjust the settings for your new password, then copy it to the clipboard or fill it on the page.
To see all the passwords you’ve created, click Generator History below the password generator. Xcode for android free download.
Search 1Password
Searching is the fastest way to find what you need in 1Password.
1password Download
To search in 1Password, open the pop-up and start typing.
Apple macbook software update. To cancel the current search, clickor press Esc.
View and edit items
To view an item’s details, click it. Or use the arrow keys to select it.
To mark an item as a favorite, click .
To copy any field, click it.
To open the pop-up in a new window, click .
To show a field in large type, click to the right of it, then click Large.
To reveal a password, click to the right of it, then click Reveal. Or press Control-Option (or Ctrl + Alt) to reveal all passwords in the item details.
To edit an item, click Edit. The item will open in a new tab, where you can add tags or custom fields, move it, or delete it.

Use drag and drop to fill in apps
To fill in an app, drag your login details from 1Password to it. For example, drag your password to the password field in the app.
You can also use drag and drop in your browser. Fill answers to security questions, membership numbers, and more.
Fill two-factor authentication codes
You can use 1Password as an authenticator for a site that supports two-factor authentication. First, find the site on 2fa.directory and follow the instructions to turn on two-factor authentication for the site.
When you see a QR code for 1Password to scan, click to scan it.
Switch accounts and vaults
To see a list of your accounts and vaults, click > Vaults.
To see everything, click All Vaults. To see only the items for a specific account or vault, click it.
To set which vaults are included when you view All Vaults, click next to All Vaults, then adjust the vaults under Accounts and Vaults.
Use Watchtower
Watchtower tells you about password breaches and other security problems on the websites you have saved in 1Password.
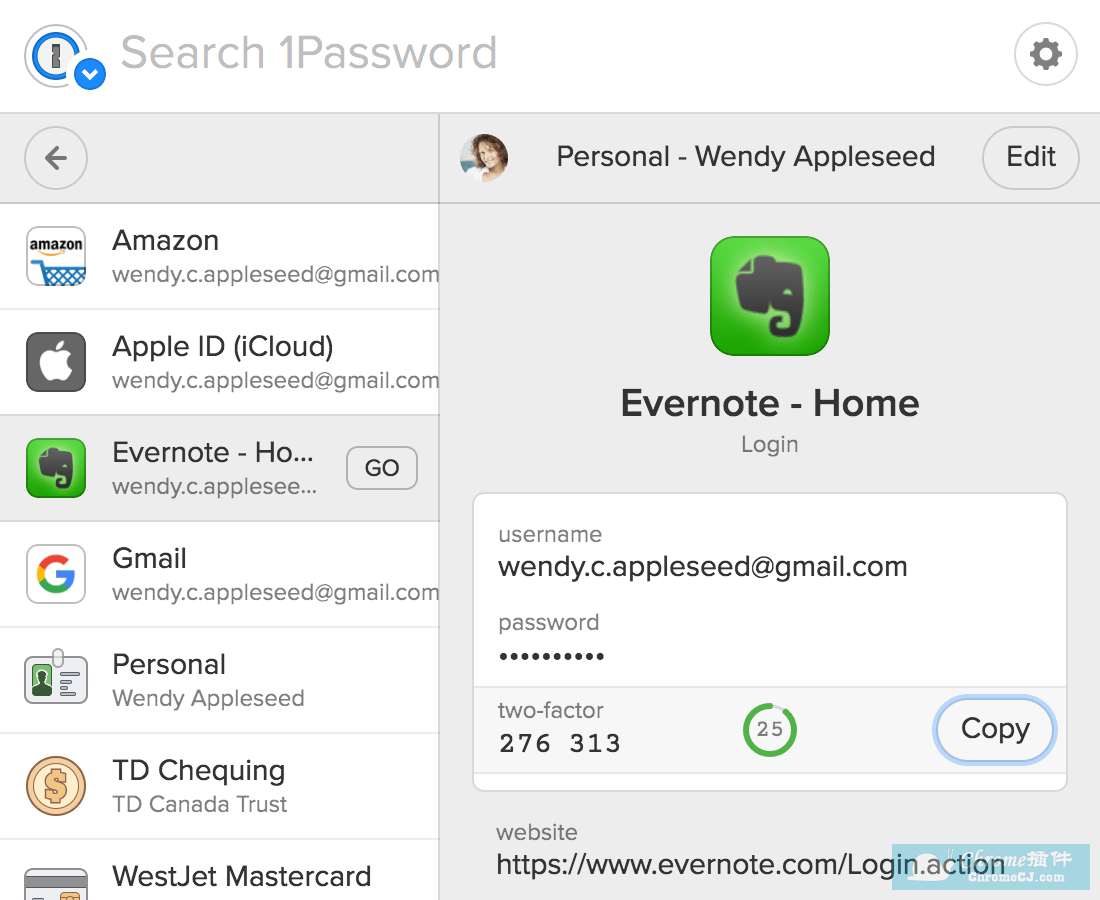
If any of your items require action, you’ll see an alert banner with more information at the top of the item in 1Password.
To get alerted when a website you have an account for is added to Watchtower, click > Settings. Then turn on “Watchtower alerts”.
Lock 1Password
When you’re done using 1Password in your browser, you can lock it. To lock 1Password, click > Lock 1Password.
1Password will automatically lock when:
- you quit the browser
- you don’t use your computer for a certain amount of time
- your computer sleeps
Manage your settings
To manage your settings, click > Settings. You’ll be able to:
- Change your auto-lock settings
- Check for vulnerable passwords
- Change the language
- Adjust the toolbar button appearance
- Change which item list 1Password opens with
- Allow notifications
- Set a keyboard shortcut to open the pop-up
- Adjust how 1Password behaves on web pages
- Add and remove accounts; adjust All Vaults
- Make 1Password the default password manager
Get help
If you don’t see the 1Password icon in your browser’s toolbar
If the 1Password icon is missing from your browser toolbar, you can customize the toolbar to make it visible.
If your browser’s built-in password manager is interfering with 1Password
If your browser’s built-in password manager is interfering with 1Password, you can turn it off. Click in your browser’s toolbar, then click > Settings, and turn on “Make 1Password the default password manager”.
If you use different passwords for additional 1Password accounts
When you unlock 1Password in your browser, only accounts using the same password are unlocked. To unlock an account that has a different password, lock 1Password, then unlock it using the password for that account.
To make sure you always have access to your 1Password accounts, use the same password for all of them. If you signed up for accounts with different passwords, you can change them.
1password Chrome Extension Beta
Learn more
