Affinity Designer Isometric Inspirational designs, illustrations, and graphic elements from the world’s best designers. Follow me:Official Website https://www.ins. You will able to create Isometric Illustration from Start to Finish. You will learn to create Isometric Grids for Sketching. Understand Isometric Grids and Panel Available in Affinity Designer. You will learn how to Color 3D Illustration. Let's take a look at Affinity Designer, Sy, sorted, panel and group. So create a new file. I'm selecting 800 by 600 just to demonstrate orientation to landscape and create a new document. Now to get the isometric parallel, Go to View studio and click on isometric. So this is the isometric panel and there's a modified grid button.
About isometric and axonometric grids
Isometric and other axonometric grids are, by nature, parallel projections. This means that grid lines never converge to a vanishing point as in perspective projections. Perspective projections are not supported in Affinity.
Affinity Designer lets you set up different types of grid in different ways:
- Isometric (with planes): Easy setup via the Isometric panel.
- Trimetric left and isometric (with planes): as presets from Grid and Axis Manager.
- Dimetric, trimetric, oblique, triangular: from Advanced tab's Grid type option in Grid and Axis Manager.
For any axonometric grids, planes can be switched between so you can apply in-plane transforms on front, side and top planes in turn.
Once a grid is set up, you can draw geometric shapes, art text and gradients directly on the active plane and selectively transform curves, closed shapes and placed images to the plane of your choice using the Move Tool.
About snapping controls
Grids work best when combined with snapping. Object handles and curve nodes snap precisely to any grid line and line intersections.

Grids can be based on any document unit, shown when switching on the rulers.
Using Cycle Selection boxes
When drawing curves on plane, take advantage of the Cycle Selection Box setting on the Move Tool’s context toolbar. Its 'Planar bounds' option transforms the curve’s selection box (not the object) to that of the current plane, allowing easier positioning/snapping of curve to grid. Once Planar bounds is set, fitting the curve to a different plane subsequently will change the planar box too.
For out-of-plane editing, choose a Cycle Selection Box setting of ‘Base Box’ or ‘Regular Bounds’.
About isometric and axonometric grids
Isometric and other axonometric grids are, by nature, parallel projections. This means that grid lines never converge to a vanishing point as in perspective projections. Perspective projections are not supported in Affinity.
Affinity Photo lets you set up different types of grid in different ways:
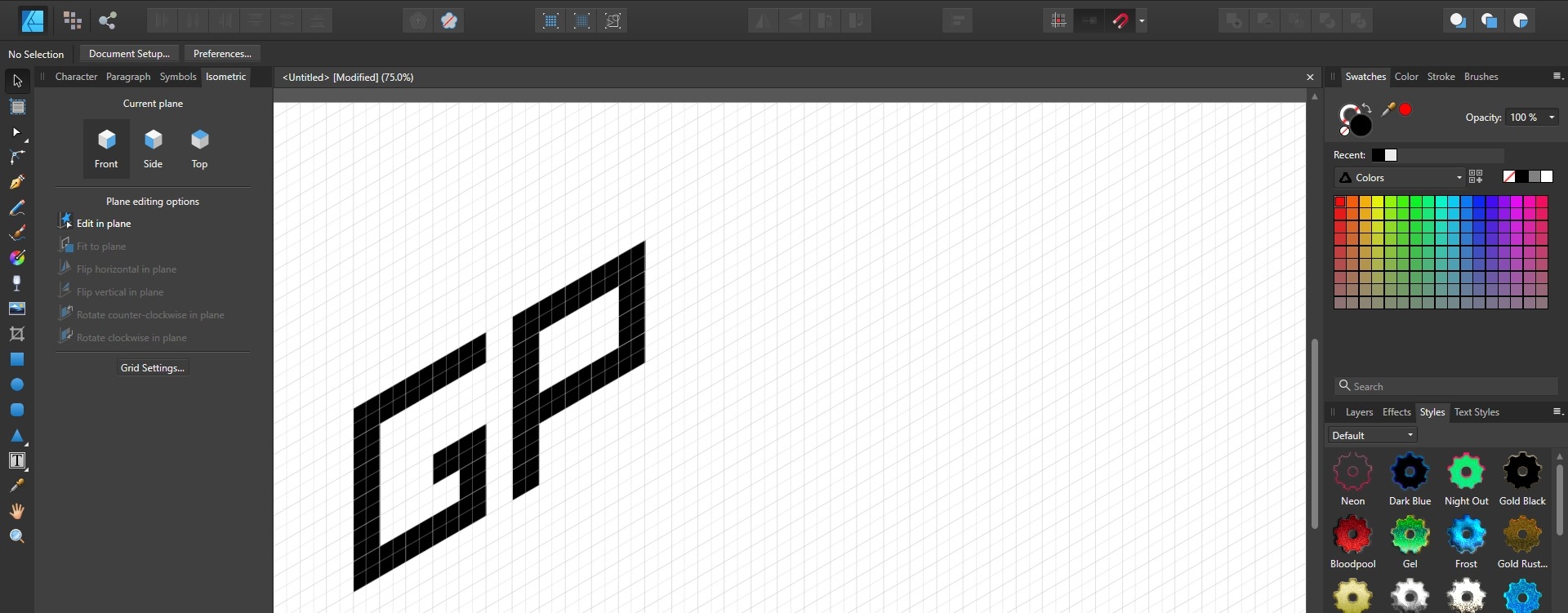
- Trimetric left and isometric (with planes): as presets from Grid and Axis Manager.
- Dimetric, trimetric, oblique, triangular: from Advanced tab's Grid type option in Grid and Axis Manager.
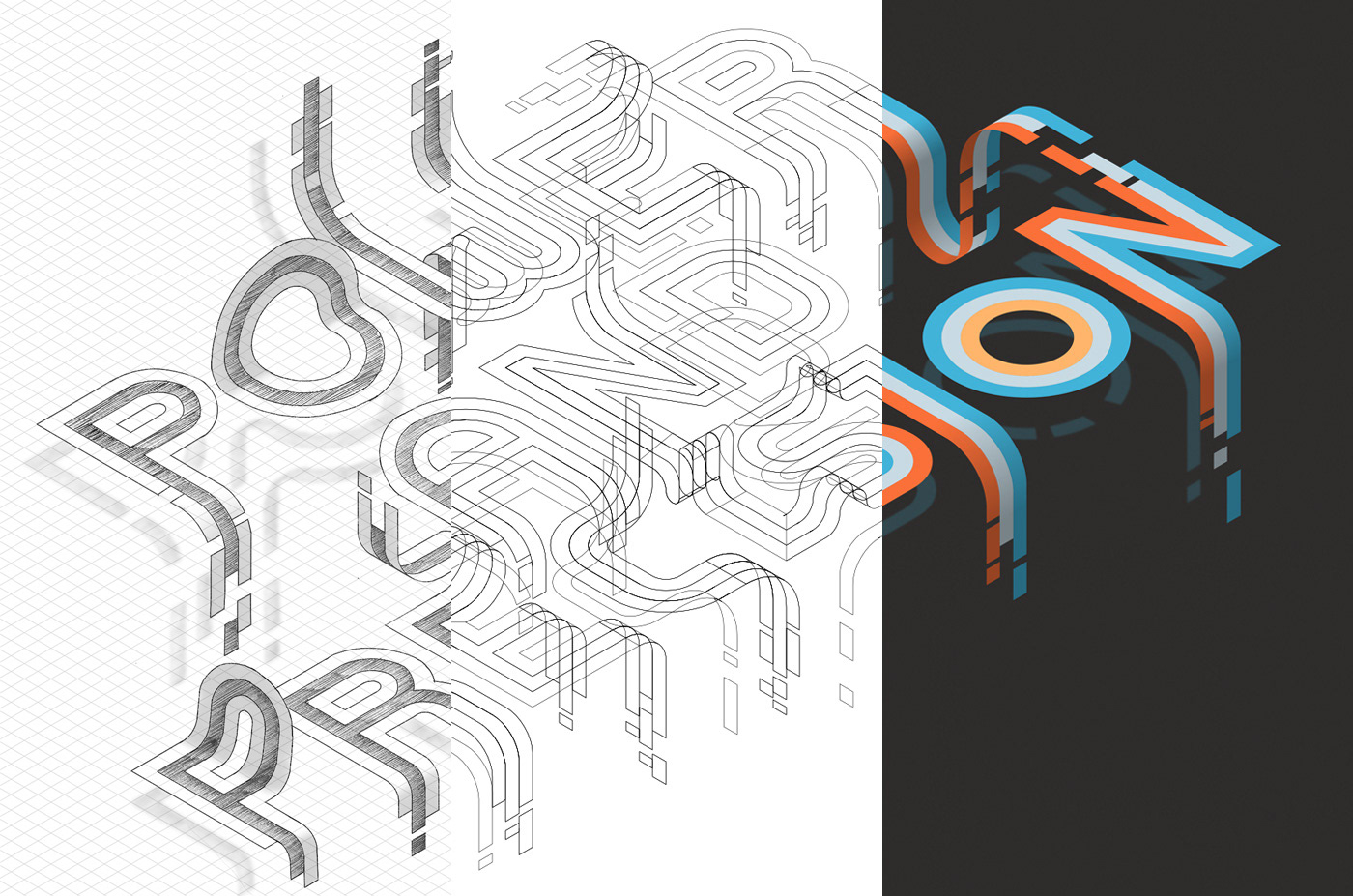
Affinity Designer Isometric Ipad
For any axonometric grids, planes can be switched between so you can apply in-plane transforms on front, side and top planes in turn.
Once a grid is set up, you can draw geometric shapes, art text and gradients directly on the active plane and selectively transform curves, closed shapes and placed images to the plane of your choice using the Move Tool.
About snapping controls
Grids work best when combined with snapping. Object handles and curve nodes snap precisely to any grid line and line intersections.
Mac open zip without extracting. Grids can be based on any document unit, shown when switching on the rulers.
Using Cycle Selection boxes
When drawing curves on plane, take advantage of the Cycle Selection Box setting on the Move Tool’s context toolbar. Its 'Planar bounds' option transforms the curve’s selection box (not the object) to that of the current plane, allowing easier positioning/snapping of curve to grid. Once Planar bounds is set, fitting the curve to a different plane subsequently will change the planar box too.
For out-of-plane editing, choose a Cycle Selection Box setting of ‘Base Box’ or ‘Regular Bounds’.
- On the Grid and Snapping Axis dialog, set the Spacing and Divisions values.
This plane-swapping behavior is a fundamental principle in drawing the 'faces' of an object (Front, Side and then Top plane).
- From the Toolbar, select Snapping.
- Select a preset, e.g. Curve drawing, ensuring that Snap to grid is also checked.
Affinity Designer Isometric Software
This ensures that objects will fit accurately to grid lines.
