- Capture One Tethered Live View Mac
- How To Live View Tethered Capture Lightroom
- Capture One Tethered Live View Download
- Capture One Tethered Live View
- Capture One Tethering Live View
Capture One Pro 7 has long been the industry standard for fast and reliable capture directly from your DSLR to your computer. Simply plug your compatible DSLR into Capture One Pro and begin capturing tethered immediately, with these benefits:
- Instant capture with plug and play connection
- Live View directly in Capture One Pro with remote focus control
- Remote camera control with Mode, Capture Format, Aperture, Shutter, ISO, Exposure Compensation, Flash Mode and Metering functionality (where compatible)
- Easy composition mode and more!
Capturing tethered with Capture One Pro 7 makes collaboration on productions easy, especially with Capture Pilot for iOS and web enabled devices. Capture Pilot allows additional people working on the set to view and rate images as the shoot takes place. Photographers can also use Capture Pilot as a remote capture device enabling control of the basic camera parameters.
In this tip, I will go through the main benefits of using Capture One Pro and tethered capture for your next shoots and give some advice on best practice for reliability.
- If you are an editorial, portrait, product, landscape or commercial photographer, there is a great chance you’ll be needing fujifilm tethering to Capture One Pro once in your professional career. You might want to show your work directly to your client, or through the computer to avoid the small screen and apply some settings.
- Last week Capture One released version 14.1.0 with added Live-View support with zoom & pan for several Leica cameras (see this post for more info). Here is a demonstration of how easy it is to connect a Leica SL2 (or SL2-S) to a laptop running the latest version of Capture One Pro 21 (14.1.0): For a limited time, the.
- If you are an editorial, portrait, product, landscape or commercial photographer, there is a great chance you’ll be needing fujifilm tethering to Capture One Pro once in your professional career. You might want to show your work directly to your client, or through the computer to avoid the.
Good Practice for Tethered Capture
A simple connection from the camera to your computer is all that is needed to get up and running for a tethered session, but to ensure reliability it is worthwhile investing in a good quality USB cable.
XT3 is supported but has LIVE VIEW limitations. After some insistent testings I conclude that Fujifilm XT3 is compatible with Capture One Pro but shows limitations on Live View mode. (Shooting tethered, clicking the camera from your hands and images transfer was not a problem in any way at all).
The maximum length of a USB cable is normally limited to 5 meters (approx 15 feet) to obtain good transfer speeds and reliability. However, you may find your own computer equipment may not be able to sustain a reliable connection even at that distance. Therefore, you should experiment to find the limits of your own system.
To solve this issue, add a powered USB hub or even an active extension cable. Good quality cables are available from many retailers including Tethertools.com. Tether Tools also have a good compatibility guide for USB cables. Check it out http://www.tethertools.com/usb-compatibilty/
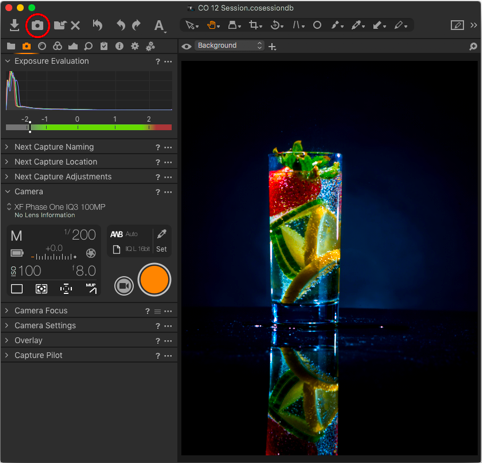

If the connection to the camera is not very secure, think about ensuring that the cable is secured in some other way to the laptop and camera.The JerkStopper Camera Support is ideal for tethering ensuring the cable stays in and protects your camera from any stress or strain.
We can often capture a great deal of images when we work tethered so make sure you have plenty of space on your hard drive to cope with the high volumes of data. An SSD or a high RPM hard drive will help with speeding up the time from capture to the image being displayed on screen.
Setting up Capture One Pro
Before starting your tethered capture session, take a look at the Capture tab in the Capture One Pro Preferences and make sure your camera model is the only option selected.
Capture One Pro uses the respective manufacturers SDK (Software Development Kit) to enable the tethered capture functionality. The different SDK’s can interfere with each other, therefore it is best to disable the options not in use.
Storage Options
Captures can be shot directly into a Catalog or a Session. It is up to you what method you want to choose but most of our users choose to use a Session to work tethered. To find out more about Catalogs and Sessions, read some of my earlier tips:
Capture One Tethered Live View Mac
Beginning Capture
After connecting your camera and deciding on which method of file management to choose, it is then a simple matter of looking at the tools in the Capture tool tab.
This tool tab contains all the necessary tools to control your camera, set file naming, control how image adjustments are handled and work with Capture Pilot. For more detail on setting up these parameters, watch our Tethered Shooting Tutorial below:
Only keep the images you need with Composition Mode
Capturing tethered can produce a lot of images that you don’t need! Sometimes it is wasteful writing every single one to disc, especially when you are setting up the shot. Therefore you can enable Composition Mode, which only keeps the last capture stored on disc. You can enable it in the Camera menu below.
Warning signs are overlaid in the Viewer to make sure you are aware that Composition Mode is activated.
Control your camera remotely and get Live View
One of the strengths of working with Capture One Pro and a tethered camera is Live View and remote focus control. It is a huge compositional aid to be able to have a high quality live image as you are used to on the camera’s LCD screen, shown in Capture One Pro. Live View can be started by clicking on this icon in the Camera Tool.
Use the controls in the Live View window to focus the camera accurately and aid your composition. See this in action here
Compose your images accurately with the Overlay function
Another compositional aid is the overlay function. This is available directly in the Viewer and also in Live View. It allows you to super impose any image over the top of your current image. This could be a layout to fit to a magazine cover for example or to help in capturing a series of similar images.
I wrote a blog post about this in December: Composition Overlay with Capture One Pro 7
View the progress of your shoot wirelessly with Capture Pilot
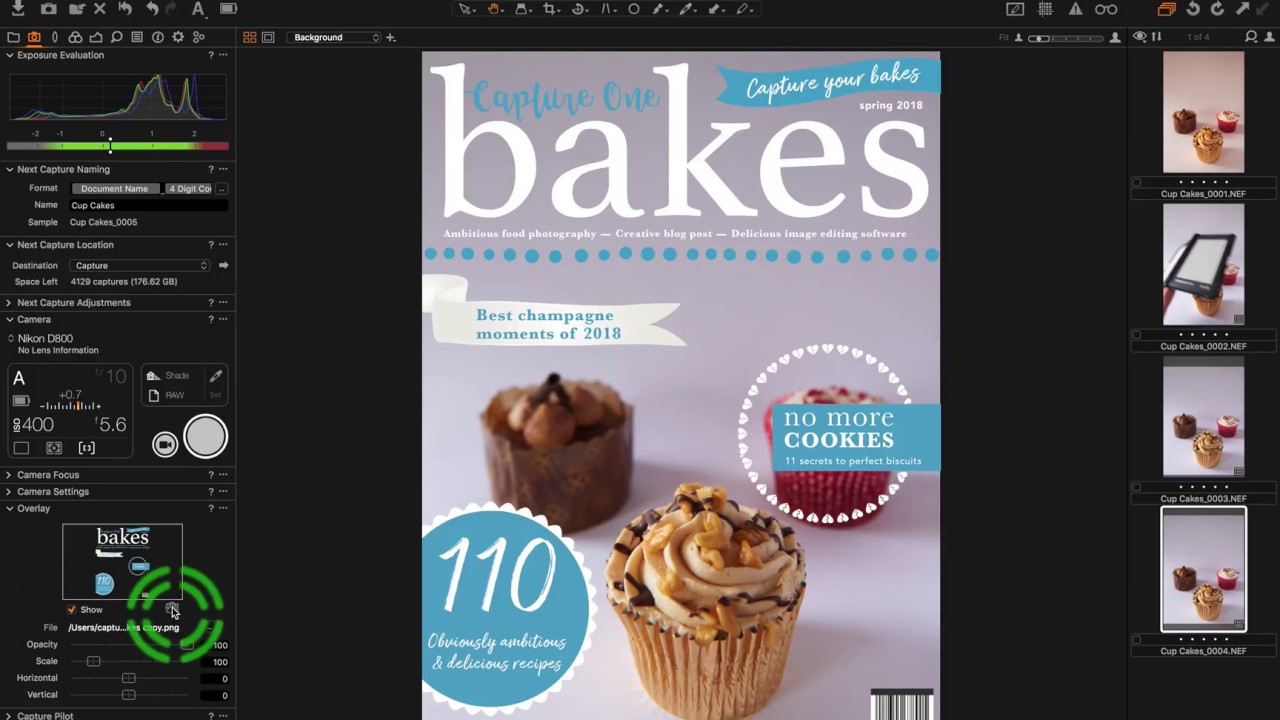
Finally, Capture Pilot can really help you to collaboratively share the progress of a capture session. Capture Pilot is an iOS application for Apple Products that allows you to wirelessly view the shoot in progress. Users of Capture Pilot can view and rate images on iPhones, iPads and iPod Touch.
Use Capture Pilot to keep clients away from your main capture station and as an extra preview for yourself and your subject. Bootable disc mac. All you need is for your iOS device and Capture station to be on the same network. If you don’t have access to an apple device then any web enabled device can work with Capture Pilot, but with less functionality.
Watch the tutorial below for more information on Capture Pilot:
I hope this summary blog post has inspired you to try our feature-packed tethered capture solution. For a list of compatible cameras for tethered capture, click here.
All the best,
Niels
The Image Quality Professor
The digital pioneer, Niels V. Knudsen, is Phase One’s Image Quality Professor and founder of the IQP blog. Moreover, he is responsible for breakthrough advancements in image quality both in Phase One’s medium format camera systems and in Capture One Pro.
Shooting tethered to a laptop enables the photographer to see what they are shooting in the full resolution of the laptop screen as they are shooting it.
If you have to get it right, there and then, tethered shooting provides the best opportunity for checking that the images are at the standard required.
Context of this Post
Just over a year ago (April 2019) I published “Second Revision: Workflow at 2,000 Hours” which touched upon Shooting tethered but said little more than Capture One is great at this and is the perfect partner for Sony cameras.
In the last year, particularly the last few months, I have been shooting tethered more regularly. This post aims to flesh out the details of how I work in practice, including some of the tips I’ve picked up along the way.
Equipment Used
The only additional bit of equipment actually required is a tether cable. Although it’s just a wire, quality does seem to be important. The wire that came with my camera just didn’t work, and the more expensive bit of wire from TetherTools has worked faultlessly.
Creating a New Session
New Session
A session is Capture One’s way of grouping together a set of images for a particular project.
Physically on the computer’s disk, a session manifests as a new folder containing, by default, the following sub-folders:
- Capture – where the images are initially stored following transfer from the camera’s memory card. However, when shooting tethered they are moved here as soon as they are shot; usually directly from the buffer, without ever being stored on the memory card.
- Selects – place for holding the “Keepers”
- Output – destination folder of derivative files such as JPEGs, TIFFs, etc.
- Trash – deleted files.
Template
I have defined a template called “Two shots” (when/ if I ever need it I’ll also create, three, four, five shots) which automatically sets up the sessions characteristics as defined in this section.
Capture Sub-folders and Favourites
The first of the session characteristics is sub-folders within the standard Capture folder created as:
- Lighting Test
- Shot 1
- Shot 2
and sets the initial capture as the Lighting Test. I can use the Mac’s Finder to change the name of “Shot 1” and “Shot 2” to something more appropriate, and this is immediately reflected in Capture One.
Within Capture One the template also creates Session Favourites which map directly to the sub-folders within the Capture folder.
The camera icon on the right shows the folder into which the next shot will be stored. (Set initially to Lighting Test).
How To Live View Tethered Capture Lightroom
Next Capture Name
To ensure that images are forever associated with this project, I use the Next Capture Name tab to assign file names of the format:
<Session Name>_<Sub-Folder Name>_Increment.ARW
(File extensions just match the camera: “ARW” is the extension for a Sony RAW file, “iiq”, as shown below, is for a PhaseOne RAW file, and it’s different again for Canon, Nikon, etc.).
Again this is set up automatically by my “Two Shot” template. Templates really are super useful and easy to use.
Test Shots
Using my Two Shot template above, capture one starts by putting all images captured into the “Lighting Test” sub-folder. This enables me to keep test images separate from the main shoot.
Composition and Shooting (featuring CapturePilot)
The following assumes that the connected camera is mounted on a tripod.
Mac mini storage upgrade. The live view feature of Capture One Pro transmits the camera’s live view to the laptop. It is easier to consider the merits of a composition when looking at a full size display, and seeing the image as a the end viewer will.
The live view continues to work when the camera is zooming with a view to checking focus on a 1:1 basis. This is often easier to see on a full laptop display.
Capture One Tethered Live View Download
Capture Pilot is an ap running on a smartphone (or over the web) that enables various functions of Capture One to be operated remotely including Live View and firing shots. The laptop and phone need to be connected to the same wireless network.
Main use I have found for CapturePilot is flexibility in watching live view from any angle/location when moving elements in the shot.
Capture One Tethered Live View
Although I haven’t tried it, the functionality exists for a remote client to rank shots as the shoot is taking place.
Initial Review
Live view displays the image without strobe or flash lighting. When we take the shot, firing artificial light, we get the image immediately transmitted to the laptop for review. We can check:

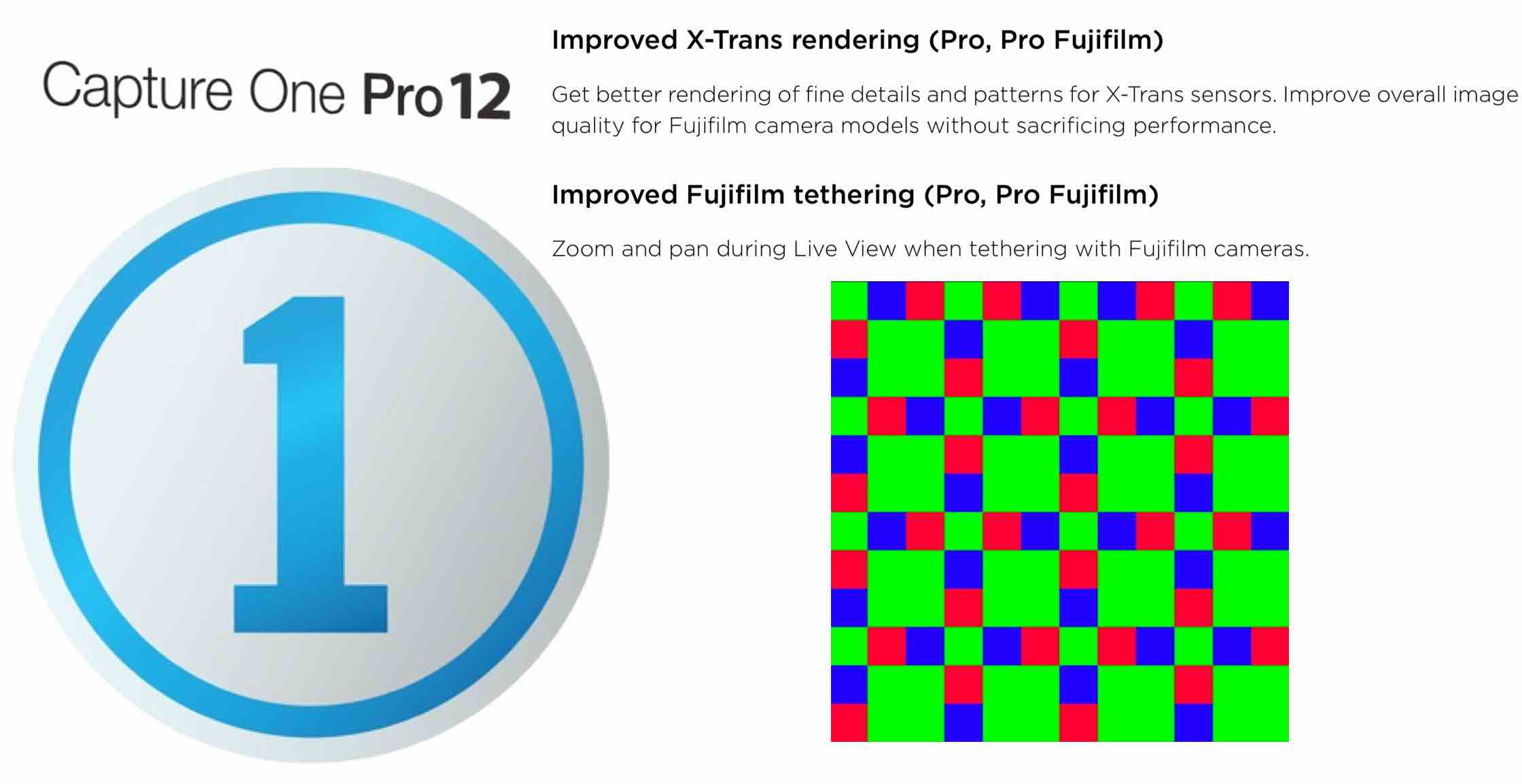
- Lighting, including overall exposure level and areas of concentration – in theory this should be fine because of the earlier test shots. However, in practice, it rarely is.
- Depth of focus
- Overall feel of the shot.
The goal of tethered capture is to ensure that one has the required shots to the required standard, i.e., a “winning” 3-star image for every shot required. As I’m shooting I assign a star rating to the image as follows:
- 0 – unranked
- 1 – Delete (probably)
- 2 – Worthy of further consideration
- 3 – Definite keeper.
When I think I may have finished with a particular shot, I review the unranked (zero star) images moving to one or two stars; then all the two star images, moving to one or three star, to ensure that I have at least one “Keeper”.
The Two Shot template automatically sets up the above Albums.
Transfer to Main Computer
This is exactly as stated in the ” “:
- Copy the session folder from the Laptop’s “Pictures” directory to a portable external disk
- Copy this session folder from the external drive to the Pictures directory of the main computer
- From Capture One on main, desktop computer:
- Menu: File -> Open
- navigate to the newly created folder under Pictures on the C: drive
- select the session file as below.
Then the session is just as though it had been shot on the main computer. Clean and easy – job done.
Notes:
Capture One Tethering Live View
- Capture One 20 Live: “Improve Your Tethered Workflow” – one of the best out of an excellent series; with chapter marks so that you can go directly to the section required.
