In this post, I would like to explain the difference between Teams Wiki and OneNote. Both apps are highly visible from SharePoint and Teams and seem to serve the same purpose, so I would like to explain what they are and whether you should use one or another.
This video covers the teacher and student workflow options when using a OneNote page for the Microsoft Teams assignment. We look at how you and your student. The tool provides a great platform for personal note taking, however, by utilizing it in Microsoft Teams and maximizing its features, OneNote can add much more value to you and your functional groups. Microsoft Teams is your central hub for many of the Office 365 products with an emphasis on teamwork. It is an app that helps you and a team have real-time conversations using chat or video calls, securely share and collaborate on files, and attend meetings or plan projects with others at the University of Iowa using the various built-in and add-on collaboration tools. In the new 'unified' system of Teams, planner, and tasks being integrated, we need to have OneNote link into that too. Onenote has a tag for 'to do' so it would make logical sense that creating this 'to do' in OneNote was import into our todo, task, or/and planner tools too.
OneNote
OneNote is an application that allows you to take all kinds of notes. It is part of the MS Office suite, like Word, Excel, PowerPoint. What makes OneNote unique is that it allows you to capture all types of notes from text to images to audio. I highlighted the OneNote app extensively in this post.
OneNote has a very similar structure to that of a physical notebook with sections and pages, making the organization of notes very intuitive.
Where does OneNote reside?
When you create a new Team Site in SharePoint Online, your OneNote notebook is created automatically. The link to OneNote is always prominently placed on the SharePoint Site navigation.
Physically, it lives in the Site Assets library on a given site. If you click Gear Icon > Site contents > Site Assets, you will see it there.
Microsoft Teams And Onenote
Teams Wiki
Teams Wiki is a tab that appears in Microsoft Teams when you create a new team. Right next to Posts and Files tabs is the Teams Wiki tab. The tab can be removed if necessary. The idea behind Teams Wiki is that you can use it to take notes.
Just like OneNote, it has a section/page structure as well, though it does it in reverse as compared to OneNote. OneNote has Sections, and for each Section, you can create multiple Pages, and Wiki has Pages where you can add Sections to. Unlike OneNote, it does not have any other features, think of it as a “very lite version” of OneNote where you can only capture text notes in Page/Section layout.
You can create new Pages by clicking New page button.
Where does Teams Wiki reside?
Perhaps it is no surprise at all that Teams Wiki resides in… SharePoint (where else!). All the data resides in a special Document library called Teams Wiki Data. It does not exist initially on the site, but gets created automatically the very first time someone accesses the Wiki tab on a Teams channel (even if the user does not add any content to it).
To access Teams Wiki Data, on the connected SharePoint Site, click on Gear Icon > Site contents.
- All the Wiki Pages are organized by Channel folders
- For each of the pages created in Teams Wiki, you get a file with .mht extension
- Once downloaded, you can open these files with either a Word or browser app (not that you really need to)
Integration with Teams Meeting
Perhaps the “coolest” feature of Wiki is its integration with Teams Meetings. When you are in a meeting, and click on Show meeting notes, it allows you to capture notes.
When you start using Meeting Notes feature in Teams, it automatically creates another tab in a Team’s channel called Meeting Notes, where you can access all the meeting notes from all the meetings. Each meeting becomes a Page in that tab with respective sections underneath.
Teams Wiki Limitations
- Teams Wiki is not searchable from MS Teams. Ironically, it does search and find keywords within the Wiki if you execute your search from the SharePoint site (it does search the contents of those .mht files). But that is not useful, in my opinion.
- When you delete a Wiki Tab or Meeting Notes Tab (that gets created automatically when you capture notes from Teams Meetings), all the files get deleted from that Team Wiki Data document library and are not recoverable (they do not go to SharePoint Recycle Bin like regular deleted files)
- Teams Wiki has very limited capabilities when compared to OneNote
Recommendation
I usually advocate for the use and adoption of various tools and features we have in Teams, SharePoint, and Office 365, but in this case, I recommend that you use OneNote over Wiki. I personally find it a bit frustrating to use, and due to its several limitations above, it does not make much sense to me.
As an alternative, I, of course, recommend OneNote. Most users are already familiar with it, and it is very simple, yet powerful. You do get a link to OneNote notebook in SharePoint already by default + you can add a tab to it from any channel as well with MS Teams.
Ms Teams And Onenote Integration
How to remove Teams Wiki
- Navigate to the channel where you want to remove Wiki from, then hover over the Wiki Tab and choose Remove
- On the confirmation pop-up, click Remove
- Please note that the above action is not recoverable!
- Repeat for all the other channels within your Team (Wiki Tabs are unique per channel!)
How to add OneNote Tab instead of the Wiki tab
- Click the “+” sign next to add a new Tab
- Choose OneNote
- By default, it shows the OneNote notebook that is tied to the related Team/Site. However, you can add any Notebook from any other site as well. Click Save.
- You are all set!
You can use OneNote within Microsoft Teams, and this guide, we'll outline the steps to install, manage, and remove the app on Windows 10.
If Microsoft Teams and OneNote are already part of your daily work routine, instead of switching back and forth between apps and using additional steps to share notebooks with colleagues, you can install the OneNote app on Teams to simplify the experience.
Once the app is added to Microsoft Teams, you can add new or existing notebooks to share content (such as lits, notes, drawings, etc.) and collaborate with colleagues without breaking your workflow.
In this Windows 10 guide, we'll walk you through the steps to integrate OneNote into Microsoft Teams.
- How to install OneNote on Microsoft Teams
- How to rename OneNote notebook on Microsoft Teams
- How to remove OneNote notebook on Microsoft Teams
- How to delete OneNote notebook on Microsoft Teams
- How to uninstall OneNote on Microsoft Teams
How to install OneNote on Microsoft Teams
To add OneNote to a team or chat on Microsoft Teams, use these steps:
- Open Microsoft Teams.
- Click on Apps.
Click on OneNote.
© Provided by Windows CentralQuick tip: If you don't see the app, perform a query for 'OneNote' in the search box.
Click the down-arrow button and select Add to a team or Add to a chat option.
© Provided by Windows Central- Click the search box and specify the team to add OneNote.
Click the Set up a tab button.
© Provided by Windows CentralClick the Create New Notebook option.
© Provided by Windows CentralConfirm the name for the new notebook for the team.
Quick tip: You'll also notice an option to open an existing notebook using a link, but it's only supported for notebooks hosted in SharePoint or OneDrive for Business.
Select the newly created notebook.
© Provided by Windows Central- (Optional) Create new sections as needed.
- (Optional) Clear the Post to the channel about this tab option.
- Click the Save button.
Once you complete the steps, the notebook will be created in the Microsoft Teams storage, and anyone in the channel will be able to see and modify its contents. Upgrade to os x mojave.

Microsoft Teams
© Provided by Windows CentralMicrosoft Teams allows you to communicate and collaborate with colleagues, upload files, and chat through video. It integrates with Microsoft 365 and many other cloud services.
How to rename OneNote notebook on Microsoft Teams
To change the name of the OneNote notebook tab, use these steps:
- Open Microsoft Teams.
- Click on Teams or Chats depending on where the notebook is located.
Click the down-arrow button and select the Rename option.
© Provided by Windows CentralConfirm the new name.
© Provided by Windows Central- Click the Save button.
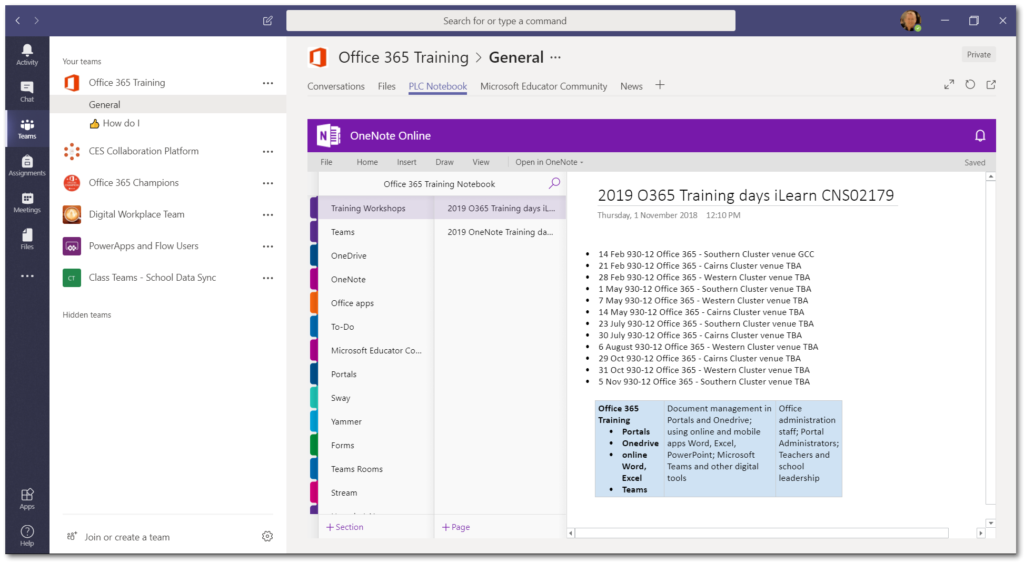
After you complete the steps, the new name will be reflected in the notebook tab.
Rename notebook
To rename the actual OneNote file, use these steps:
Integrating Onenote With Teams
- Open Microsoft Teams.
- Click on Teams or Chats depending on where the notebook is located.
- Click the Files tab.
Select the OneNote notebook.
© Provided by Windows Central- Click the Rename button.
- Confirm the new name.
- Click the Save button.
Once you complete the steps, the OneNote file and tab will reflect the new name.
How to remove OneNote notebook on Microsoft Teams

If you no longer need the OneNote notebook, you can always remove it from Microsoft Teams.
To remove a notebook on Teams, use these steps:
- Open Microsoft Teams.
- Click on Teams or Chats depending on where the notebook is located.
Click the down-arrow button and select the Remove option.
© Provided by Windows Central- Click the Remove button again.
Once you complete the steps, the OneNote notebook will no longer be available on Microsoft Teams.
How to delete OneNote notebook on Microsoft Teams
The action to remove doesn't delete the notebook and its content. It only removes it from the Teams experience. If you want to delete the notebook, you need to do it from the 'Files' tab.
To delete a notebook on Teams, use these steps:
- Open Microsoft Teams.
- Click on Teams or Chats depending on where the notebook is located.
- Click the Files tab.
Select the OneNote notebook.
© Provided by Windows Central- Click the Delete button.
After you complete the steps, the notebook will be deleted from Microsoft Teams.
If the notebook you're trying to delete isn't in the 'Files' tab, make sure you in the correct chat or team. You can also check the Files section from the left pane and see if the file appears under the OneDrive section.
How to uninstall OneNote on Microsoft Teams
To uninstall OneNote on Teams, use these steps:
- Open Microsoft Teams.
- Click on Teams.
Right-click a team with the app and select the Manage team option.
© Provided by Windows Central- Click the Apps tab.
Click the Uninstall button for OneNote.
© Provided by Windows Central- Click the Uninstall button again to confirm.
After you complete the steps, the app will be uninstalled from the team. Same as removing a notebook, uninstalling the app doesn't delete the notebooks or their contents. Alternatively, you can also right-click the OneNote icon from the left pane, and click the Uninstall button to remove it.
More Windows 10 resources
For more helpful articles, coverage, and answers to common questions about Windows 10, visit the following resources:
