Slack vs Microsoft Teams vs Webex
The most popular team communication tools are Slack, Microsoft Teams, and Webex.
Slack and Teams are both set up to have private messaging and channels that you can easily access from the left sidebar. In Microsoft Teams, the ability to create a structured “Team” in the application adds extra security and data management capabilities by enhancing content structure. Slack CEO Stewart Butterfield doesn’t see Microsoft Teams as a true competitor to Slack. Butterfield has attacked Microsoft’s bundling of Teams with Office in a recent interview, and claimed.
You can see those stats by clicking the Workplace Messaging Report below.
When you are searching for collaboration and communication applications, you will come across these three time and time again.
Each solution brings different functionality and features to the table so making a selection is often challenging.
You’ll often be thinking…
- What should I know about these applications?
- Which features are truly enterprise-grade?
- How can I choose between them?
Often, IT Managers and CIOs are required to have all the information about platforms available before making a decision about which to choose.
That’s why this post breaks down the main considerations for choosing between Slack, Microsoft Teams, and Webex. We then discuss what to do if you still can’t pick between each one.
If you already know enough about these platforms, you can SKIP AHEAD to the Slack vs Microsoft Teams vs Webexsection.
SPOILER ALERT: You don’t have to pick just one platform!
1 – What is Slack?
At its core, Slack is considered an IM app, but one with a host of additional plugins.
It has been created with the purpose of bringing together in one place all the moving parts of a businesses communication.
The variety of features it has available doesn’t disappoint and that’s why so many companies are using it as their primary collaboration tool.
This online-chat space has gained recognition in the business world thanks to its range of functionality that tackle communication barriers within an enterprise.
You can keep all communication styles together in one app, Slack replacing instant messaging, text messaging, and email.
“Effective communication is critical for teamwork success. Being able to maintain collaborations productively can be challenging within a large company, especially if employees have different schedules or work in different departments. Advanced messaging tools can bring impressive improvements here.”
Andrew Baxley, Team Manager at Studicus writing service.Slack Features
The main features of Slack are:
- Sharing files
- Group chat or direct messaging
- Access 100+ integrations
- Using the open API to build your own integration
- Access to securely encrypted transfer data
- Mobile and desktop messaging
- Advanced search functionality
- Two-way audio and video
- User profile personalization capabilities
You can choose Slack for free, or the Standard or Plus Slack plan, depending on your needs and to what extent you want the application’s functionalities to go.
If you are part of a larger organization, you can also opt for Slack Enterprise Grid, designed to foster communication in larger departments and companies.
Here are the most important differences between each Slack plan:
Slack Free
- Messaging
- Calls
- Search
- Storage
- Perfect for early startups and very small teams
Slack Standard
- Pricing: 6.67 USD per person per month (when billed yearly)
- Includes unlimited apps
- Group calls and screen sharing
- Allows guest accounts
- 10GB of storage for each user
Slack Plus
- Pricing: 12.5 USD per person per month (when billed yearly)
- 99.99% guaranteed uptime
- Allows export of all messages
- Single sign-on (SSO)
Slack Enterprise Grid
- Price to be discussed with the sales team, depending on your needs
- Unlimited workspaces
- Prevention of data loss
- HIPAA-compliant collaboration
- Perfect for large corporations in highly regulated industries
Slack Channels
You can use the tool for one-on-one, private or group communication, as well as fire sharing.
A group conversation takes the shape of a multi-party direct message or as a Channel.
Within a channel, members have access to all the content, history, and files previously shared in this persistent chat environment.
You can easily create a new channel, join or leave the group conversation, the overall communication experience being similar to social-media.
Channels can be made private so only defined users have access to each channel.
Channels can also be created across different companies, creating a collaborative working environment for teams in different businesses.
A good example here is when contractors are assigned to work with a specific business for an extended period of time – or when a supplier/buyer relationship needs an open and continuous method of communication.
Slack Search Functionality
Search functionality can make an enterprise’s operations faster and more effective, so an app that focuses on this specific feature will always be a great choice.
Slack updated its search module recently, and the feature is now reported as more intuitive, intelligent, and useful.
Just by typing out a key phrase or keyword, you get results from the repository of data, conversations, and files.
Slack Integrations
Many third-party service integrations, like Google Drive, Trello, Asana or Zendesk, are available in Slack.
Integration is easy and it permits you to add the elements that will make team collaboration more effective.
Speed of support, robust notifications, easy file uploading and archiving are just a few other examples of what Slack has to offer.
2 – What is Microsoft Teams?
Microsoft Teams, commonly adopted as simply “Teams” is an equally popular communication and collaboration solution.
In fact, Microsoft has recently confirmed it has 115m daily active users.
Teams is often implemented by enterprises with multiple teams across many locations, and has some powerful features available, targeting on-going in-house communication efficiency.
Microsoft Teams Features
This app’s main functionality starts with a team (unsurprisingly!)
You can create a group and invite the team members you want to collaborate with.
For collaborations with freelancers or people from different departments, you can invite guest users as well – for temporary communication.
Within a team, you can collaborate on common tasks, communicate via messaging, calls and video calls and share files.
Microsoft Teams Channels
Just like Slack’s channels, these are conversations with different members of your team.
You have the option to create a channel for a project, a department or a topic, depending on the specifics of your business’ needs.
Through a channel, you can hold audio and video meetings, send files, collaborate on documents in real-time, or simply chat.
Microsoft describes the differences between Teams and Channels here.
Microsoft Teams Tabs
The Tabs component allows you to navigate through the entire content of your channel.
Three tabs come incorporated by default: Files, Conversations, and Wiki.
The Files tab is where you can find all documents and information shared by your team:
On the other hand, in the Conversations tab, you will find all your messaging history from the members of your teams:
Microsoft Teams
We’ve laid out the best Microsoft Teams features that we use in this post below.
Pros of using Microsoft Teams include:
- Up-to-date and budget-friendly
- Secure
- 150 connectors to Microsoft and third-party services
- Mobile device management with Microsoft Intune
- Easy meeting scheduling
- Integrated with Microsoft Office 365
- Slash command shortcuts
Besides group-file sharing and messaging between users, some businesses rely on Microsoft Teams for content creation as well, combining this collaboration app with writing tools and services, like TrustMy Paper, Grammarly, GrabMyEssay, Google Docs, or BestEssay.
You can read an overview of the best Microsoft Teams integrations in the post below.
Enterprises usually favor Teams as an all-round communication tool thanks to its meeting and calling functionality.
Microsoft Teams comes in three different plans: Free, Office 365 Business Essentials (5 USD per user per month) and Office 365 Business Premium (12.5 USD per user per month).
3 – What is Cisco Webex?
A state-of-the-art collaboration solution, Cisco Webex has its own important role among the variety of communication tools on the market.
It ensures efficient teamwork, regardless of where the members of your team might each be. You may be familiar with traditional Webex productivity tools but the collaboration app is fairly new to market.
Webex combines messaging, file sharing, calling, meetings, and integrations.
The tool’s most important collaboration functions are:
- Chat – this is a must for any application of this sort. Webex permits you to stay connected to your team members constantly with a persistent chat feature, group messaging, and customizable notifications.
- Whiteboard – real-time writing, drawing, and document editing with digital and virtual whiteboards.
- Meetings – host online meetings with your team and access collaboration features, like whiteboarding or screen sharing.
- Scheduling – organize and manage your schedule for upcoming meetings. You can integrate this function with the current calendar tools you are using.
- File sharing – save and send files easily. Files remain where you’ve initially saved them, making searching for a specific document easy.
- Calling – you can make voice calls from within the application, the tool being fully compatible with Cisco Webex Calling and Cisco Unified Communication Manager.
These functions have been added to ensure seamless continuity from physical to virtual spaces and from one device to another.
The interface of the application maintains a simple design, keeping all capabilities easy to understand and use.
Cisco Webex Features
Key Webex features that draw interest to Webex are:
- End-to-end data encryption
- Integration with state-of-the-art software like Salesforce, GoogleDrive, Dropbox, and many more
- Access to artificial intelligence and bots
- Device security capabilities
- Intelligent file searching
- Integration with business-critical tools
Webex is available in three different packages for different businesses, having a flexible payment plan available as well.
Slack vs Microsoft Teams vs Webex
The ultimate question.
Which one is the best?
There is no right answer.
Each tool has its specific purpose, and while some features intertwine, others remain representative of that particular application and offer a better fit for different business types.
Historically, engineers have favored Slack, teams with Cisco VoIP devices used Webex, and Office 365 always have Teams included in their package.
Making a comparison is necessary to understand how one app is different from the other, and why each might be indispensable to your business.
What to look for when comparing Slack vs Microsoft Teams vs Webex
Pricing
Freemium versions are available for all three applications.
Upgrading is advised if you want to have access to advanced functionalities like unlimited workspaces, more storage, screen sharing group calls, guaranteed uptime, HIPAA compliance and more.
Webex has an easy-to-understand pricing method, which can be scalable.
Slack and Microsoft Teams come with similar costs for upgraded versions.
Onboarding
Getting started with these applications is something you probably want to look into in advance.
Onboarding should be simple and fast, influencing the productivity and efficiency of your operations.
Setting up Microsoft Teams might require a migration from Skype for Business or the setting up of a SharePoint directory.
Slack has faster deployment in 7 or 8 steps, requiring no phone number entry or credit card registrations.
To get started with Webex, you can start the trial process for free by entering your business email and downloading the app, and continue upgrading your plan from there.
Layout and Design
In terms of design, Slack has the most customization options available.
All three tools, however, maintain an easy-to-understand layout, focusing on capabilities rather than complex visual features.
You have vertical panels, a search box, and the usual tabs for Chat, Channels, Files, Teams, etc.

This element is very much personal choice so make sure your teams have a say in what will work best for them.
User Invites
For Slack, you can either ask members to join the workspace, or simply invite users after you’ve created the said workspace.
With Microsoft, the system demands you to first invite users to the Office 365 Admin Panel, found in the Office start page.
Webex allows you to add users manually in the Cisco Webex Control Hub. Members will appear in an invite pending stage until they sign in for the first time.
Messaging
Direct chat and threaded conversations are accessible on all three of these applications.
The tools each support group chat and each has incorporated standard messaging features like deleting, editing, pinning, and @ mentioning.
Powerful notification systems are also guaranteed regardless of application.
Recently, all three communication platforms introduced the possibility to react to messages, as well as add additional reminders.
File Sharing
With Slack, the maximum file size you can send is 1 GB.
With Microsoft Teams, you can go up to 15 GB.
Webex restricts files to less than 2 GB.
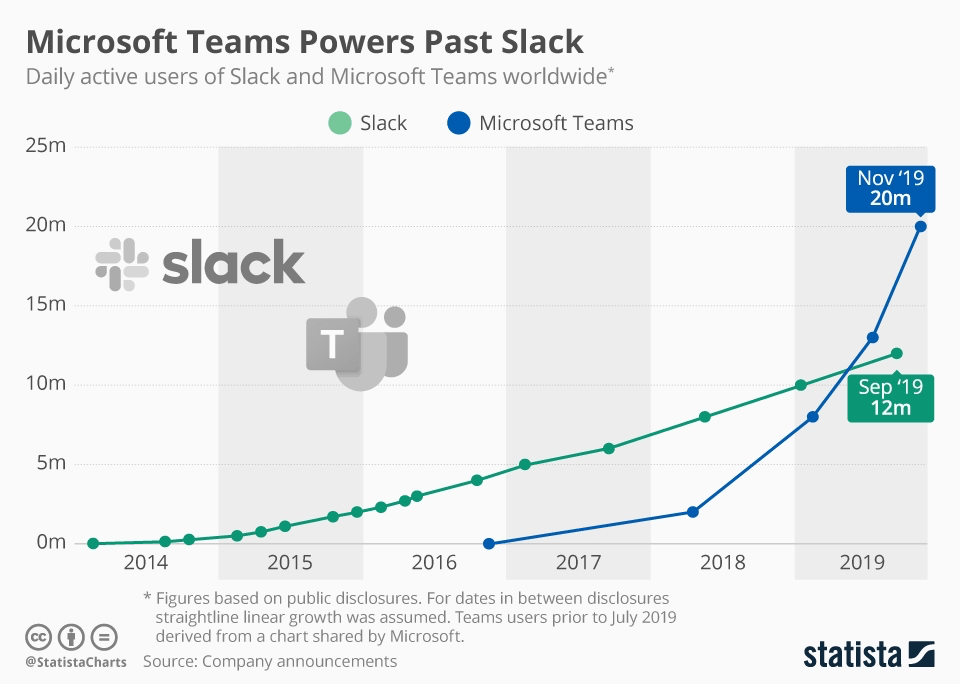
Integrations
Each application has capabilities in terms of tool integration.
Slack probably has the winning position, with the highest number of integrations.
However, you need to make sure the integrations available are the ones your business uses.
Mio has highlighted the best integrations per platform in these posts:
Slack Integrations | Teams Integrations | Webex Integrations
Managing Multiple Communications Tools
Ultimately, you don’t need to choose a single tool.
You will have different personalities in your business.
Each person will have different experiences from other businesses they have worked in and from software they use in their personal lives.
Personal preference will always trump dictatorship in business collaboration.
Ignoring this almost always leads to workplace silos, where one department uses one tool and the other uses something else.
If that doesn’t happen, and in most cases, as well this happening, we see shadow IT rife across businesses.
Shadow IT is what happens when individuals introduce their own choice of software, hardware, or alternative to the business norm and it takes over as the office go-to tool.
Conclusion
Now that you know a bit more about each one of these collaboration tools, you still might be tempted to choose a single option.
And that’s fine.
Each tool has its own standout area.
You probably already know which is your personal favorite right now.
However, that same thinking applies to each member of your business. At a higher level, it definitely applies to each department thinking one tool will be better suited for their niche needs.
Before you commit to a single platform, you must consider interoperability.
Using multiple chats simultaneously is possible, as long as you access the right solution.
Slack users can stay in Slack.
Teams users can stay in Teams.
Mio is the behind the scenes tool that syncs everything together.
When you implement your team collaboration platform, start with Mio from day one.
With Mio in the background, you can let users leverage the benefits of the platform of their choosing while remaining able to chat with their colleagues on another platform.
Mio has a full synchronization feature which works in the background of your existing messaging platforms, and provides seamless chat interoperability across channels, DMs, and even group DMs.
See it in action here:
If some of your employees prefer Webex, while others work better with Slack, no one has to compromise.
Departments can collaborate without inconveniences, users can use the app of their choice, and no further training is required because no one will have to make a switch. Seagate paragon driver for windows download.
Posting, sharing a file, direct messaging to a Webex user via Microsoft Teams or Slack is made possible.
The user on the other end will not experience any differences and likely won’t even realize their colleague is using a different chat app.
Key Features of Mio
- Synchronization of spaces and channels across all chat applications
- Find and message users across multiple tools
- Synchronization of all chat application features, like message editing, mentions, file uploads or video calling
- Safe and secure integration
- One company, a single conversion
Final Thoughts
Maintain collaboration in your enterprise by accessing the functionalities of the most popular messaging application on the market.
Let your team members decide which tool to use, and cover the functionalities of Microsoft Teams, Webex, and Slack easily with the help of Mio.
You must be logged in to post a comment.
Aside from this morning’s massive Slack outage, there are many concerns about Slack’s acquisition by SalesForce last month. While it is unclear if Slack will migrate from it’s current home in AWS to SalesForce’s less resilient servers, it is obvious that SalesForce is interested in Slack’s data as much as its product. For those that wish to migrate from Slack’s business communication platform, migrating to Teams involves a series of carefully executed steps to ensure a successful transition. This guide details the procedure for migrating to Teams, including how to transfer Slack data.
Migration Considerations
Determining what components can migrate from Slack is the first step in planning the migration. The items that are able to migrate are dependent upon your Slack service plan. For example, specific Slack plans limit what permits export and others require a special DocuSign request for exporting Private Channels and Direct Messages.
Check the Slack service plan for these details by logging into the platform and viewing the About This Workspace page. Review Slack’s guide detailing their import and export tools before continuing with the migration.
Another consideration is how users join channels. In Teams, there are team channels that users select to join. However, Slack users participate in channels from a list of workspaces.
Exporting Slack Data
This step requires a review of what Slack data is available to transfer out of the platform. Workspaces, Channels, Direct Messages, and Apps comprise this group.
Beginning with the Slack Workspaces data, review what is going to migrate over to Microsoft Teams. Determine the number of Workspaces to be moved and if specific or many departments use them. In this step, Microsoft recommends attention to the usage patterns. Analyze usage by going to .slack.com/stats.
Slack channels are next on the export list to Teams. However, before moving forward, it is recommended that you review your organization’s privacy and compliance requirements involving the handling, storage, and processing of channel data.
Note that Channels in Slack and Teams are different in the way users join them. The Slack Workspace contains the channels that users join, but in Teams, a team is a collection of channels. Use Slack analytics in this process to review channels with the most activity when deciding which to transfer. This information will also help determine how to group the Slack channels into teams in Teams and who should be team members. Since this process can be a lengthy one, Microsoft recommends referring to Slack’s documentation for completing this task.
The Slack App
Exporting direct messages is the next step. Although Slack’s direct messages are the same as Team’s chats, the ability to export them may vary, depending on your plan. Teams currently does not support importing Direct Messages. The Slack App Store has an Export tool available for download to guide you in this process. There are also third-party solutions that can transfer Direct Messages into Teams.
The apps are the last items to be exported from Slack. Begin this process by compiling a list of the apps including their configurations that currently reside in the Slack Workspace. Next, verify if the same apps are available in the Teams app store. Before exporting the other apps, Microsoft recommends that you consider the app’s functionality in the channel to understand the outcome it delivers. If the app is not exported or replaced, it can continue to function by using a connector in Microsoft 365.
Moving Slack User Data
Switching the users over is the next step in the migration process. However, due to Slack account email addresses, the identity schemes don’t match up to Microsoft 365. To help circumvent this issue, IT Admins can create a user ID map before rollout to Teams.
Expedite this process by finding member information, including email addresses and account types, on the Slack website. An Azure PowerShell Script compares the email addresses from a Slack export against those in the Azure Active Directory. The script will also identify users enabled for Teams. This script is given on Microsoft’s website under the Users section.
Microsoft Teams Deployment
In this step, plan how you will bring the Users, Channels, and custom apps from Slack into Teams. These groups contain the following data.
Users
- Identify mapping
- Guests
- Licenses
Channels
- Channels to retain
- Channel history
- Files
Apps and Custom Integrations
- App Store
- Office 365 connectors
- Custom app development
Follow the Slack-to-Teams mapping for deployment, deciding which channels should become teams or channels in a team is next. Note that currently, there is a 200-channel limit per team in Teams. If you approach this limit, consider splitting them into two separate teams.
Mappings
Three types of Slack to Team mappings are as follows:
- One Slack Workspace to one Team
- One Slack Workspace to multiple teams
- Two or more Slack Workspaces to multiple teams
Third-party solutions determine usage statistics. This data assesses channel activity and the number of posts. The most active channels are the ones to include in team planning.
Upon establishing the new channels in Teams, copy the exported files into the document libraries in the Teams channels. Free or paid programs through GitHub are available to import this content automatically. PowerShell copies exported Slack files into the appropriate libraries in Teams. See Get Started With Azure PowerShell for assistance if needed.
After this process is finalized, you may begin the process of licensing users, if not previously done, and adding them to the respective teams. Be sure to remove access to Slack on a predetermined date.
Slack Teams Bridge
Microsoft Teams User Preparation
Finally, user training is necessary to ensure a smooth transition to Teams. The Teams adoption hub includes guidance to get everyone started on the program. More complex training is also available for advanced users on the adoption hub website. An extensive library of end-user Teams video training is also available.
Slack To Teams
Agile IT can assist your organization with a smooth migration to Microsoft Teams. Contact us for more information on how our technology solutions can take your company to the next level.
