Introduction
The SSH agent is a central part of OpenSSH. In this post, I’ll explain what the agent is, how to use it, and how it works to keep your keys safe. I’ll also describe agent forwarding and how it works. I’ll help you reduce your risk when using agent forwarding, and I’ll share an alternative to agent forwarding that you can use when accessing your internal hosts through bastions.
EDIT: To have SSH agent to automatically start with Windows, you can run Set-Service ssh-agent -StartupType Automatic on a super-user powershell prompt. Secure shell (SSH) provides secure access to the shell environment on your HostGator account. SSH enables you to have access to a remote computer that runs an SSH server. This is being used to carry out commands, file transfers, tunnelling of applications, and even terminal access. These options are especially useful if you have to keep track of a large number of keys for different hosts and use one or more SSH agents to assist. Multiplexing SSH Over a Single TCP Connection. SSH has the ability to use a single TCP connection for multiple SSH connections to the same host machine. Automatic discovery of cloud hosts (AWS, GCP, Azure, OpenStack) with script-based on-boarding reduces manual labor, with no agents needed. PrivX Extender, an add-on reverse proxy component, enables access to isolated environments (VPCs, hosts without public IPs or behind firewalls) from a single console. OpenSSH is the open-source version of the Secure Shell (SSH) tools used by administrators of Linux and other non-Windows for cross-platform management of remote systems. OpenSSH has been added to Windows as of autumn 2018, and is included in Windows 10 and Windows Server 2019.
What is the SSH agent?
ssh-agent is a key manager for SSH. It holds your keys and certificates in memory, unencrypted, and ready for use by ssh. It saves you from typing a passphrase every time you connect to a server. It runs in the background on your system, separately from ssh, and it usually starts up the first time you run ssh after a reboot.
The SSH agent keeps private keys safe because of what it doesn’t do:
- It doesn’t write any key material to disk.
- It doesn’t allow your private keys to be exported.
Private keys stored in the agent can only be used for one purpose: signing a message.
But if the agent can only sign messages, how does SSH encrypt and decrypt traffic?
When first learning about public and private SSH keys, it’s natural to assume that SSH uses these key pairs to encrypt and decrypt traffic. That’s what I thought. But it’s not the case. An SSH key pair is only used for authentication during the initial handshake.
For example, here’s how a user’s key is verified during the SSH handshake, from the server’s perspective:
- The client presents a public key to the server.
- The server generates and sends a brief, random message, asking the client to sign it using the private key.
- The client asks the SSH agent to sign the message and forwards the result back to the server.
- The server checks the signature using the client’s public key.
- The server now has proof that the client is in possession of their private key.
Later in the handshake process, a set of new, ephemeral and symmetric keys are generated and used to encrypt the SSH session traffic. These keys may not even last the entire session; a “rekey” event happens at regular intervals.
The agent protocol
SSH uses a Unix domain socket to talk to the agent via the SSH agent protocol. Most people use the ssh-agent that comes with OpenSSH, but there’s a variety of open-source alternatives.
The agent protocol is so simple that one could write a basic SSH agent in a day or two. It only has a few primary operations:
- Add a regular key pair (public and decrypted private keys)
- Add a constrained key pair (public and decrypted private keys)
- Add a key (regular or constrained) from a smart card (public key only)
- Remove a key
- List keys stored in the agent
- Sign a message with a key stored in the agent
- Lock or unlock the entire agent with a passphrase
🤔 What’s a constrained key? It’s usually a key that either has a limited lifetime or one that demands explicit user confirmation when it is used.
The ssh-add command is your gateway to the SSH agent. It performs all of these operations except for signing. When you run ssh-add without any parameters, it will scan your home directory for some standard keys and add them to your agent. By default, it looks for:
~/.ssh/id_rsa~/.ssh/id_ed25519~/.ssh/id_dsa~/.ssh/id_ecdsa
Once you add keys to the keychain, they will be used automatically by ssh.
ssh-agent and the macOS Keychain
The ssh-agent that ships with macOS can store the passphrase for keys in the macOS Keychain, which makes it even easier to re-add keys to the agent after a reboot. Depending on your Keychain settings, you still may need to unlock the keychain after a reboot. To store key passphrases in the Keychain, run ssh-add -K [key filename]. Passphrases are usually stored in the “Local Items” keychain. ssh-agent will use these stored passphrases automatically as needed.
What is agent forwarding?
SSH’s agent forwarding feature allows your local SSH agent to reachthrough an existing SSH connection and transparently authenticate on a more distant server. For example, say you SSH into an EC2 instance, and you want to clone a private GitHub repository from there. Without agent forwarding, you’d have to store a copy of your GitHub private key on the EC2 host. With agent forwarding, the SSH client on EC2 can use the keys on your local computer to authenticate to GitHub.
How agent forwarding works
First, a little background. SSH connections can have multiple channels. Here’s a common example: an interactive connection to a bastion host (jump box) runs on one channel. When agent forwarding is enabled for a connection (usually using ssh -A), a second channel is opened up in the background to forward any agent requests back to your local machine.
From ssh's perspective, there is no difference between a remote and a local ssh-agent. SSH always looks at the $SSH_AUTH_SOCK environment variable to find the Unix domain socket for the agent. When you connect to a remote host with agent forwarding enabled, SSHD will create a remote Unix domain socket linked to the agent forwarding channel, and export an $SSH_AUTH_SOCK pointing to it.
Agent forwarding comes with a risk
When you forward ssh-agent's Unix domain socket to a remote host, it creates a security risk: anyone with root access on the remote host can discreetly access your local SSH agent through the socket. They can use your keys to impersonate you on other machines on the network.
Here’s an example of how that might look:
How to reduce your risk when agent forwarding
Here are a few ways to make agent forwarding safer:
Don’t turn on
ForwardAgentby default.Microsoft office update for macos catalina. Many guides on agent forwarding will suggest turning on
ForwardAgentusing the following configuration:We suggest not doing that. Instead, only use agent forwarding in circumstances where you need it.
ssh -Aturns on agent forwarding for a single session.Lock your ssh agent when you use agent forwarding.
ssh-add -xlocks the agent with a password, andssh-add -Xunlocks it. When you’re connected to a remote host with agent forwarding, no one will be able to snake their way into your agent without the password.Or use an alternative SSH agent that prompts you when it’s being used. Sekey uses Touch ID on macOS to store keys in the MacBook Pro’s security enclave.
Or don’t use agent forwarding at all. If you’re trying to access internal hosts through a bastion,
ProxyJumpis a much safer alternative for this use case. (see below)
Use ProxyJump: a safer alternative
When you want to go through a bastion host (jumpbox), you really don’t need agent forwarding. A better approach is to use the ProxyJump directive.
Instead of forwarding the agent through a separate channel, ProxyJump forwards the standard input and output of your local SSH client through the bastion and on to the remote host. Here’s how that works:
- Run
ssh -J bastion.example.com cloud.computer.internalto connect tocloud.computer.internalvia yourbastion.example.combastion host.cloud.computer.internalis a hostname that can be looked up using DNS lookup onbastion.example.com. - Your SSH client uses keys from your agent to connect to
bastion.example.com. - Once connected, SSHD on the bastion connects to
cloud.computer.internaland hands that connection off to your local SSH client. - Your local SSH client runs through the handshake again, this time with
cloud.computer.internal.
You can think of it as SSHing within an SSH session; except the ssh program never runs on the bastion. Instead, sshd connects to cloud.computer.internal and gives control of that connection (standard in and out) back to your local SSH, which then performs a second handshake.
Setting up ProxyJump
Let’s say my bastion host is bastion.example.com. I could set up my ~/.ssh/config file like this:
Then I just run ssh cloud.computer.internal to connect to an internal destination through the bastion—without agent forwarding.
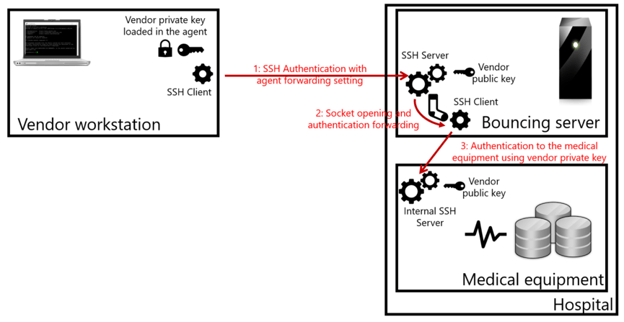
If ProxyJump doesn’t work…
Older versions of SSH and SSHD (prior to 7.2, released in 2016) don’t support ProxyJump. But you can do an equivalent operation using ProxyCommand and netcat. Here’s an example:
The magic here is that SSH itself is the proxy you’re using for SSH. The nc %h %p part simply opens up a raw socket connection to cloud.computer.internal on port 22. The standard I/O of the parent ssh command is piped right into the ProxyCommand so that the parent ssh can authenticate to the internal host through the proxy connection.
Questions? Comments?
We love talking about all things SSH. Hit us up on Twitter if you have questions or feedback!
Install Bitvise SSH Client if:
- You wish to connect from a Windows computer to a remote SSH or SFTP server.
- The server you connect to does not have to run Bitvise SSH Server. Our SSH Client can connect to most any SSH or SFTP server.
- However, a server has to exist, and you need to have access information for this server.
- Bitvise does not provide servers to connect to. If you were not provided information by someone to access their SSH server, you will need to set up your own server.
The SSH Client runs on desktop and server versions of Windows:
- We target all x86 and x64 desktop and server editions of Windows that are in support by Microsoft.
- We additionally support Windows XP and Windows Server 2003.
The focus of this guide is to demonstrate use of Bitvise SSH Client as part of setting up and accessing Bitvise SSH Server. Aspects of this guide may also apply to use of the SSH Client with other servers.
If you are installing the SSH Client as part of setting up Bitvise SSH Server:
Install it first on the same computer where the SSH Server is installed.
It normally does not make sense to connect to an SSH server on the same computer. However, if you are setting up an SSH server, ensuring that it can be accessed from the same computer is an important step in verifying that it works.
Subsequently, install the SSH Client on another computer in the same LAN. Use this installation to verify that the SSH Server can be accessed from another computer in its local area network.
Finally, install the SSH Client on the computer from which you want to access the SSH Server. This can be a computer across the internet.
To install the SSH Client, you first need to download it. We recommend always downloading the latest version of the SSH Client from our website, as follows:
Open the SSH Client download page and download the installer.
Osx bash version. Do not use older versions if you can avoid it. They may contain known security, compatibility, and reliability issues fixed in later versions.
For information about changes in SSH Client versions, consult the SSH Client version history.
The process of downloading and starting the SSH Client installer is largely identical as when installing Bitvise SSH Server:
- You will need to be logged into Windows with administrative permissions to run the SSH Client installer.
- Before approving it to run, verify Bitvise's signature on the SSH Client installer.
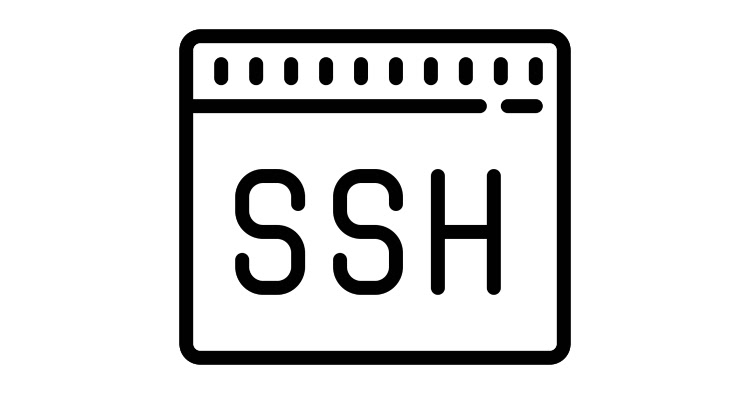
If you have approved to run the installer, the installer interface will appear.
- Review the End User License Agreement. You must accept the agreement to continue installation.
- No other action is required at this step.
- The black console window will show technical details of the installation, including information about any problems if they occur.
The SSH Client installer can also be run from the command line, to perform an installation unattended. Run the installer with suitable command line parameters in this case. For help with supported parameters, run the installer as follows:
BvSshClient-Inst -?
After installation, you can run the graphical SSH Client as follows:
- From the Windows Start menu.
- By double-clicking its desktop icon (if you chose to create one during installation).
- By double-clicking an SSH Client profile: a file with a .tlp or .bscp extension.
Once you start it, you can of course also pin the SSH Client to your Windows task bar.
When you close the graphical SSH Client via the X icon when it is connected, it will by default not exit, but instead minimize to the notification area in your task bar: Mac os x xquartz.
If your notification area icons are hidden, you may not notice that you already have numerous SSH Client sessions active.
If you prefer, you can change this behavior by setting Closing behavior differently:
After installation, you can also use a Windows Command Prompt or PowerShell window to invoke a number of command line clients included with Bitvise SSH Client:
- Use sftpc for command-line file transfers.
- Use sexec for remote command execution.
- Use stnlc for unattended port forwarding/tunneling.
- Use stermc for a command-line SSH terminal client.
- Use spksc for command-line management of authentication keypairs configured for a user at an SSH server.
Bitvise SSH Client includes FlowSshNet, our SSH library for .NET, which can be used to initiate SSH sessions and SFTP file transfers from PowerShell or .NET. In the SSH Client installation directory, look for a subdirectory named FlowSshNetSamples to find sample PowerShell scripts. The usual location is:
Ssh Agent Windows
C:Program Files (x86)Bitvise SSH ClientFlowSshNetSamples
