- If you mean by Physical Memory the disk space, you cal always right click on the disk C as an example, and choose Disk Cleanup. You'll have the option to delete unused, temp files and free more space.
- Finally, deleting unwanted pictures can create more storage space too. Press the Home key (Power key), and then navigate to and open Gallery. Tap More options (the three vertical dots), and then tap Delete. Select the pictures you want to remove, and then tap Delete. To confirm, tap the checkmark.
- How To Free Up Memory Space
- How To Free Up Memory Space On Computer
- How To Free Up Memory Space On Android
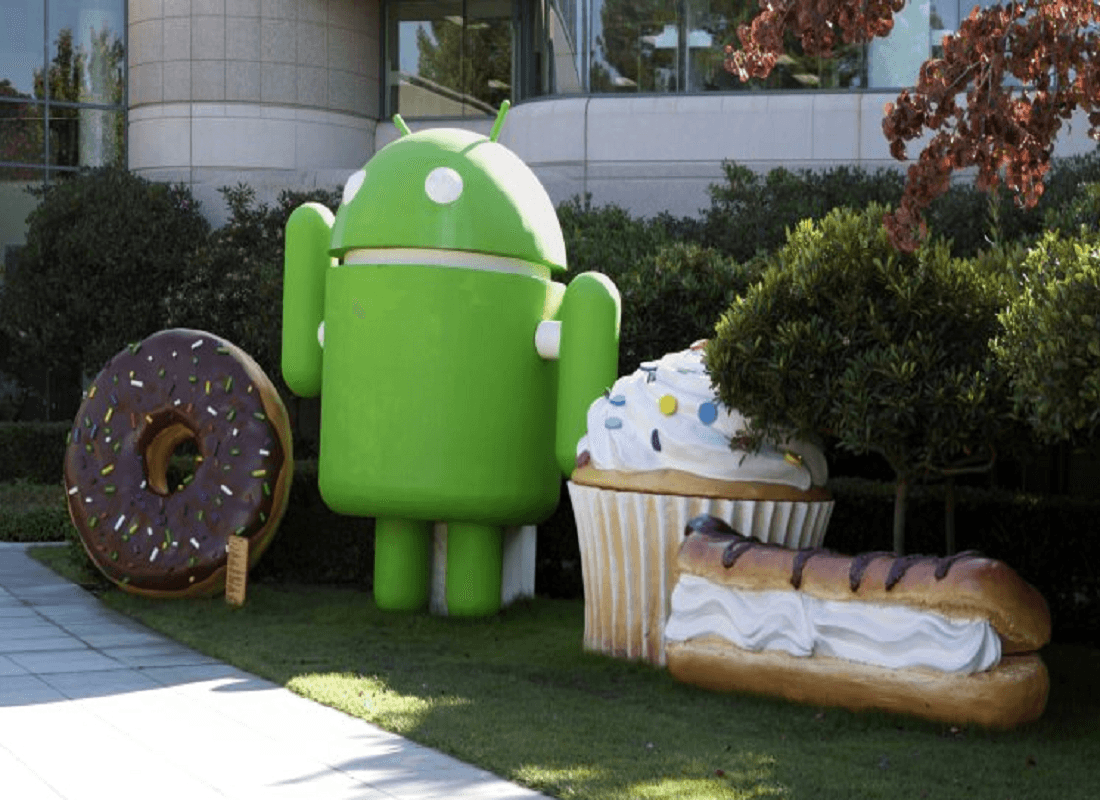
You can almost always free up RAM by closing open programs and, if necessary, restarting your computer or mobile. Of course, one of the easiest ways to free up more memory is to boost the existing amount of RAM you have. If you’re not sure what kind of memory your computer takes, you can use the Crucial Advisor to run a scan on your PC and find the best memory to buy.

Cloud gaming continues to become more popular, but you can’t beat running games locally for speed and reliability—and that’s why the Sony PlayStation 5 comes fitted with an 825GB solid-state drive.
Only around 80 percent of that is actually free space, though (the system software takes up the rest), and it doesn’t take many triple-A games to fill up that available storage.
To make sure your PS5 and its games keep running smoothly, it’s important to know how the internal storage works, and, if necessary, how to clear out some room on the SSD.
Understand your storage status
Checking the current status of your PS5’s internal storage is simple enough: Open up Settings from the home screen, then choose Storage and Console Storage. Right at the top, you’ll see how much space is left on your PS5. You’ll also see all your used storage broken into separate categories, including game data and media files (like screenshots and videos).
You can dig deeper into any category by selecting it, so if you want to know which games are hogging the most SSD space, this is how you find out. To do so, choose Games and Apps to bring up a list of all the games installed on your console, together with the amount of room they’re taking up.
By default, the PS5 will show the games you’ve played most recently at the bottom of the list, making the titles at the top the prime candidates for deletion if you want to free up some room. To change the order of the list, select the Sort arrow icon on the far left. You can organize games by name and size, as well as by usage date.
[Related: Video games feel different on the PlayStation 5, and that’s a good thing]
Back on the Storage screen, you can choose USB Extended Storage to see a breakdown of any USB drives you’ve attached to your PS5—the screens here work in the same way as those in the Console Storage section. It’s also worth noting that if you’ve moved games over from a PS4 console, they’ll appear with a PS4 badge next to them, and their associated saved games will be in a different folder from saved data for your PS5 titles.
How to free up storage on the PS5
If you open up Settings, Storage, Console Storage, and Games and Apps, you can delete a game by selecting it and choosing Delete. On the right, the Available after deleting panel will show you how much room the decision will free up. If you’re sure you want to go ahead, select OK on the confirmation dialog box that pops up.
You can delete other data besides games and apps by going into the other categories on the Console Storage screen. Choose Media Gallery to see all your screenshots, for example. From there, use the Select Multiple tick button on the left to select several images and videos at once, then pick Delete. To scrap a single file, simply select it to open it, then choose the Delete trash can icon.
If you have a compatible external USB drive plugged into your PS5, you can move data there rather than deleting it—but you’ll need to choose whether you want to use the drive for the games themselves, or for captured images and videos. The PS5 will use the drive differently depending on your choice, so you can’t go for both options at the same time.
For storing screenshots, your USB drive will need to be formatted as a FAT32 or ex-FAT drive—most external drives and USB sticks are FAT32-formatted out of the box, so you might not need to do anything to get yours ready for the PS5. If a reformat is needed, you can use a Windows or macOS computer for the job.
[Related: Rip out your computer’s guts and craft an external hard drive]
Plug a FAT32 or ex-FAT USB drive into your PS5, and you can move files to it by going to Settings, Storage, Console Storage, and Media Gallery. Select a file or a group of files, then select the button with the three dots on it, and choose Copy to USB Drive. You can see what’s on your drive by choosing USB on the Media Gallery page.
You can also store saved game data on a USB drive when it’s formatted as FAT32 or ex-FAT, but only from PS4 games that you’ve moved over to your PS5. To do this, open Saved Data from the Storage screen, then pick PS4 Games. Choose Copy to USB Drive at the top, then pick the saved games you want to transfer over.
To move PS5 games to your external USB drive, connect the drive to your console, go to the Storage screen, choose USB Extended Storage and then select Format as USB Extended Storage.
You’ll see a new option right away on the USB Extended Storage screen: Always Install PS4 Games to USB Extended Storage. Enable this, and PS4 titles that haven’t received a PS5 upgrade will be installed on the external drive by default. They can also be run from there, freeing up room on the PS5’s internal storage.
PS5 games work a bit differently, whether they’re exclusive to the newer console or have been upgraded from their PS4 versions. You can move these games to USB storage, but you can’t run them from there—you’ll need to copy them back when you want to play them again. This is a bit of an inconvenience, but it’s quicker than reinstalling a game from a disc or the cloud.
[Related: Sony is bringing the best part of the PS5 to VR]
From Storage, choose Console Storage, and then Games and Apps. You can then pick Move PS4 Content or Move PS5 Games to transfer games over to the drive. Alternatively, go to the Game Library from the home screen, select a game, press the Options button (with the three lines above it), and choose Move to USB Extended Storage.
There’s one more option we haven’t talked about yet: cloud storage. If you subscribe to PlayStation Plus ($10 a month, $25 a quarter, or $60 a year), you can keep your saved games in the cloud, freeing up room on your console. If you’re a subscriber, you can use the Upload to Cloud Storage button on the Saved Data screen in Console Storage.
Help is coming
The PS5 storage situation will be improving soon: The console comes with an NVMe SSD expansion slot, and eventually you’ll be able to plug an external drive into this port. That drive will then be able to both store and run PS5 games. At the time of writing though, Sony has yet to enable this feature.
The issue is the read and write speeds provided by external drives. Only the very latest NVMe technology can match the performance of the drive inside the PS5, so only an NVMe SSD drive can load games fast enough on the console. That’s not a problem for playing older PS4 games or for storing saved games.
Sony has promised to enable the NVMe SSD slot in a future firmware upgrade, but it hasn’t been any more specific than that. So, the waiting game continues. When the feature does go live, Sony also plans to provide a list of NVMe SSD devices that are officially compatible with the PS5, so you can make sure you’re buying the right hardware.
MORE TO READ
These are ways to reduce the amount of storage space used by removing or deleting different types of information from customer engagement apps (Dynamics 365 Sales, Dynamics 365 Customer Service, Dynamics 365 Field Service, Dynamics 365 Marketing, and Dynamics 365 Project Service Automation). Use one or more of these methods to control your total data storage usage. You can delete certain categories of data as the need arises, or you can set up bulk deletion jobs to reoccur at set intervals.
Warning
The suggestions in this topic include deleting notes, attachments, import history, and other data. Before you delete data, be sure that the data is no longer needed because you cannot retrieve deleted data. There is no 'undo' to restore your data once it has been deleted. This means it may make more sense for you to increase the amount of storage space you have with your Microsoft Dynamics 365 subscription instead of reducing the amount of storage space used.
Note
- Except for methods 3 and 5, all these methods require that you have an administrator security role, such as System Administrator. This gives you permission to delete records in bulk and to delete system jobs.
- After performing actions to free up storage, the system can take up to 24 hours to update storage information. We recommend waiting up to 24 hours and monitoring your storage.
- Storage consumed does not directly correspond to the size reported in Microsoft Dataverse for Apps; consumption includes additional storage for metadata and encryption. For example, removing 10MB of storage from a file does not mean the file size is reduced by 10MB.
- Some platform operations require you to wait 24-36 hours to confirm data size changes. Such operations include but are not limited to upgrades to new versions and introduction of new workflows. Such operations require system adjustments that might result in a momentary size increase report.
Freeing storage for Dataverse
Use the following methods to free up storage for each of the capacity types.
| Storage | Method |
|---|---|
| File | |
| Method 3: Remove email attachments using Advanced Find | |
| Method 4: Remove email messages with attachments using a bulk deletion job | |
| Method 5: Remove notes with attachments using Advanced Find | |
| Method 6: Remove notes with attachments using a bulk deletion job | |
| Log | |
| Method 10: Delete audit logs | |
| Delete plug-in trace logs using a bulk deletion job | |
| Database | |
| Method 1: Delete bulk email and workflow instances using a bulk deletion job | |
| Method 2: Evaluate and delete suspended workflows | |
| Method 7: Remove bulk duplicate detection jobs and associated copies of duplicate records | |
| Method 8: Delete bulk import instances using a bulk deletion job | |
| Method 9: Delete bulk deletion job instances using a bulk deletion job | |
| Method 11: Remove unrequired tables and columns from Relevance Search |
Reduce file storage
Method 3: Remove email attachments using Advanced Find
Warning
If you delete this data, the attachments will no longer be available in customer engagement apps. However, if you have them saved in Office Outlook, they will still be there.
Choose Advanced Find ().
In the Look for list, select Email Messages.
In the search criteria area, add criteria similar to the following:
Attachments (Item)
File Size (Bytes) – Is Greater Than - In the text box, type a byte value, such as 1,048,576 (this is binary for 1MB).
How To Free Up Memory Space
Choose Results.
You will now have a list of email messages that have attachments that are larger than 'X' bytes. Review the emails and delete the attachments as needed.
Method 4: Remove email messages with attachments using a bulk deletion job
Warning
If you delete this data, the email messages and their associated attachments will no longer be available in customer engagement apps. However, if you have them saved in Office Outlook, they will still be there.
Go to Settings > Data Management.
Choose Bulk Record Deletion, and then in the menu bar, choose New. This opens the Bulk Deletion Wizard.
Choose Next.
In the Look for list, select Email Messages.
In the search criteria area, add criteria similar to the following:
Status Reason – Equals – Completed
Actual End – Older Than X Months – 1
Attachments (Item)
File Size (Bytes) – Is Greater Than – In the text box, type a byte value, such as 1,048,576 (this is binary for 1MB).
Group the first two criteria rows:
Choose the arrow next to each criteria row, and then choose Select Row.
With both rows selected, choose Group AND.
Choose Next.
In the Name text box, type a name for the bulk deletion job.
Select a date and time for the job start time; preferably a time when users are not in customer engagement apps.
Select the Run this job after every check box, and then in the days list, select the frequency you want the job to run.
If you want a notification e-mail sent, select the Send an email to me (email@domain.com) when this job is finished check box.
- Choose Next, review the bulk deletion job, and then choose Submit to create the recurring job.
Method 5: Remove notes with attachments using Advanced Find
Warning
If you delete this data, notes and their associated attachments will no longer be available in customer engagement apps.
Choose Advanced Find.
In the Look for list, select Notes.
In the search criteria area, add criteria similar to the following:
File Size (Bytes) – Is Greater Than – In the text box, type a byte value, such as 1048576.
Choose Results.
You will now have a list of attachments that are larger than the size you specified.
- Select individual or a multiple attachments, and then choose Delete (X).
Method 6: Remove notes with attachments using a bulk deletion job
Warning
If you delete this data, notes and their associated attachments will no longer be available in customer engagement apps.
Go to Settings > Data Management.
Choose Bulk Record Deletion, and then in the menu bar, choose New. This opens the Bulk Deletion Wizard.
Choose Next.
In the Look for list, select Notes.
In the search criteria area, add criteria similar to the following:
File Size (Bytes) – Is Greater Than – In the text box, type a byte value, such as 1048576.
Created On – Older Than X Months – 1
Group the two criteria rows:
Choose the arrow next to each criteria row, and then choose Select Row.
With all three rows selected, choose Group AND.
Choose Next.
In the Name text box, type a name for the bulk deletion job.
Select a date and time for the job start time; preferably a time when users are not in customer engagement apps.
Select the Run this job after every check box, and then in the days list, select the frequency you want the job to run.
If you want a notification e-mail sent, select the Send an email to me (email@domain.com) when this job is finished check box.
- Choose Next, review the bulk deletion job, and then choose Submit to create the recurring job.
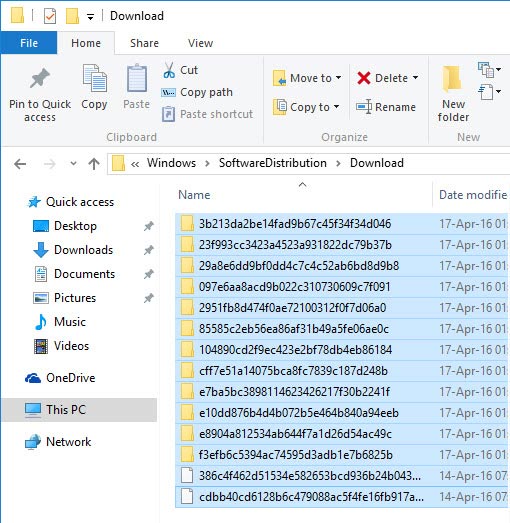
Reduce log storage
Method 10: Delete audit logs
When you enable auditing, customer engagement apps create audit logs to store the audit history of the records. You can delete these audit logs to free space when they are no longer needed.
Warning
When you delete an audit log, you can no longer view the audit history for the period covered by that audit log.
Go to Settings > Auditing.
In the Audit area choose Audit Log Management.
Select the oldest audit log, then choose Delete Logs.
- In the confirmation message choose OK.
Note
You can only delete the oldest audit log in the system. To delete more than one audit log repeat deleting the oldest available audit log until you have deleted enough logs.
Reduce database storage
Method 1: Delete bulk email and workflow instances using a bulk deletion job
Warning
If you delete this data, you will no longer be able to tell if an email was sent through bulk email or if a workflow rule ran against a record. The emails that were sent and the actions that ran against the record in the workflow will remain.
Go to Settings > Data Management.
Choose Bulk Record Deletion. In the menu bar, choose New. This opens the Bulk Deletion Wizard.
Choose Next.
In the Look for list, select System Jobs.
In the search criteria area, add criteria similar to the following:
System Job Type – Equals – Bulk E-mail; Workflow;
Status Reason – Equals – Succeeded
Completed On – Older Than X Months – 1
Group the three criteria rows:
Choose the arrow next to each criteria row, and then choose Select Row.
With all three rows selected, choose Group AND.
Choose Next.
In the Name text box, type a name for the bulk deletion job.
Select a date and time for the job start time; preferably a time when users are not in customer engagement apps.
Select the Run this job after every check box, and then in the days list, select the frequency you want the job to run.
If you want a notification e-mail sent, select the Send an e-mail to me (email@domain.com) when this job is finished check box.
- Choose Next, review the bulk deletion job, and then choose Submit to create the recurring job.
Method 2: Evaluate and delete suspended workflows
Sometimes workflows will enter a suspended state because there is a condition that will never be met or some other reason that will not allow the workflow to continue.
Warning
Some workflows will be in a suspended state because they are waiting for a condition that has not yet been met, which is expected. For example, a workflow may be waiting for a task to be completed.
Choose Advanced Find.
In the Look for list, select System Jobs.
In the search criteria area, add criteria similar to the following:
System Job Type – Equals – Workflow
Status Reason – Equals – Waiting
Group the two criteria rows:
Choose the arrow next to each criteria row, and then choose Select Row.
With both rows selected, choose Group AND.
Choose Results.
In the results window, you can open each item to determine whether the workflow can be deleted.
Method 7: Remove bulk duplicate detection jobs and associated copies of duplicate records
Every time that a duplicate detection job runs, a copy of each duplicate record is stored in the database as part of the duplicate detection job. For example, if you have 100 duplicate records, every time that you run a duplicate detection job that finds these duplicates, whether it is manual or reoccurring, those 100 duplicate records will be stored in the database under that instance of that duplicate job until the duplicates are merged or deleted, or until the instance of that duplicate detection job is deleted.
Go to Settings > Data Management.
Choose Duplicate Detection Jobs.
Select the duplicate detection job instances you want to delete and then choose Delete (X).
To avoid wasting storage space, make sure duplicates are resolved promptly so that they are not reported in multiple duplicate detection jobs.
Method 8: Delete bulk import instances using a bulk deletion job
Every time you perform a bulk import, there is a system job associated with that import. The system job details show which records imported successfully and which records failed.
Warning
After you delete these bulk import jobs, you will not be able to see what data was imported and you cannot roll back the import.
Go to Settings > Data Management.
Choose Bulk Record Deletion, and then in the menu bar, choose New. This opens the Bulk Deletion Wizard.
Choose Next.
In the Look for list, select System Jobs.
In the search criteria area, add criteria similar to the following:
System Job Type – Equals – Import
Status Reason – Equals – Succeeded
Completed On – Older Than X Months – 1
Group the three criteria rows:
Choose the arrow next to each criteria row, and then choose Select Row.
With all three rows selected, choose Group AND.
Choose Next.
In the Name text box, type a name for the bulk deletion job.
Select a date and time for the job start time; preferably a time when users are not in customer engagement apps.
Select the Run this job after every check box, and then in the days list, select the frequency you want the job to run.
If you want a notification e-mail sent, select the Send an email to me (email@domain.com) when this job is finished check box.
- Choose Next, review the bulk deletion job, and then choose Submit to create the recurring job.
Method 9: Delete bulk deletion job instances using a bulk deletion job
When you are bulk deleting data, such as in many of the methods described in this article, a bulk deletion system job is created and can be deleted.
Warning
After you delete these jobs, you will lose the history of the prior bulk deletion jobs that you've run.
Go to Settings > Data Management.
Choose Bulk Record Deletion, and then in the menu bar, choose New. This opens the Bulk Deletion Wizard.
Choose Next.
In the Look for list, select System Jobs.
In the search criteria area, add criteria similar to the following:
System Job Type – Equals – Bulk Delete
Status Reason – Equals – Succeeded
Completed On – Older Than X Months – 1
Note
You could also delete jobs that have failed or been canceled.
Group the three criteria rows:
Choose the arrow next to each criteria row, and then choose Select Row.
With all three rows selected, choose Group AND.
Choose Next.
In the Name text box, type a name for the bulk deletion job.
Select a date and time for the job start time; preferably a time when users are not in customer engagement apps.
Select the Run this job after every check box, and then in the days list, select the frequency you want the job to run.
If you want a notification e-mail sent, select the Send an email to me (email@domain.com) when this job is finished check box.
- Choose Next, review the bulk deletion job, and then choose Submit to create the recurring job.
Method 11: Remove unrequired tables and columns from Relevance Search
Tables and tables fields enabled for Relevance Search have an impact on the database storage capacity.

- To revise the list of tables selected for Relevance Search results, see Select entities for Relevance Search.
- To revise the list of fields selected for each table for Relevance Search results, see Configure searchable fields for Relevance Search.
Free up storage used by flow approvals
See Delete approval history from Power Automate.
How To Free Up Memory Space On Computer
See also
Note
Can you tell us about your documentation language preferences? Take a short survey.
How To Free Up Memory Space On Android
The survey will take about seven minutes. No personal data is collected (privacy statement).
