From here, click Apps Apps & Features and find Microsoft Edge in the list (or by using the search bar). Once you’ve found Edge, click the entry and press Uninstall to begin the removal. Press Uninstall in the pop-up menu again to confirm. Make sure that any open Edge browsers are closed, otherwise the removal won’t be able to proceed. Beginning in late June, Microsoft began pushing the Chromium-based Microsoft Edge to Windows 10. The update is delivered with KB4559309, and once installed, the Chromium-based Edge replaces the old Edge, and the Uninstall button is light gray and can't be clicked.
- How To Remove Edge Chromium Windows 10
- Uninstalling Microsoft Edge From Windows 10
- Uninstalling Edge Plugins
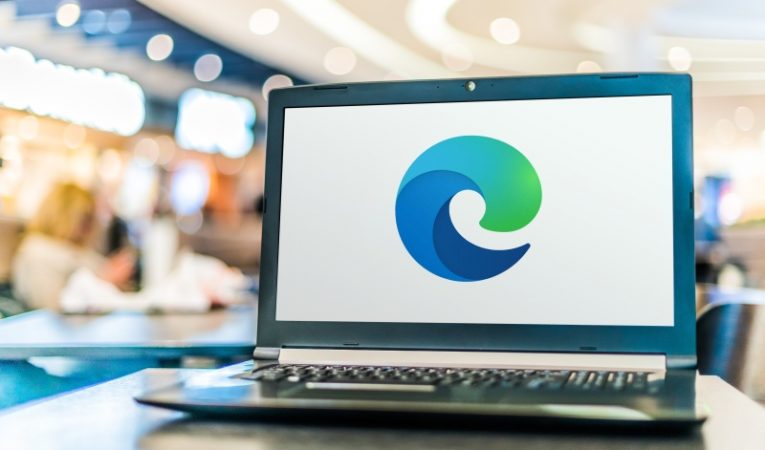
The new Microsoft Edge browser is no longer on the system, and the classic Edge is not either. It is possible to install the latest version of Microsoft Edge manually from the official download site though; this allows you to uninstall the browser at any time just like any other installed browser on the system (with the exception of Internet Explorer). How to uninstall Microsoft Edge (Chromium) using Settings. If you're trying to uninstall a version of Microsoft Edge that you installed manually using the installer, or one of the builds available.
In this guide, you will see How to Completely Remove Microsoft Edge Windows 10 manually by changing ownership to the user. Also how to Uninstall Microsoft edge completely windows 10 in an easy way with a tool. At last, we will see how to Remove Microsoft Edge from windows 10 with PowerShell.
Completely Remove Microsoft Edge Windows 10 Manually
So we are going to Remove MS Edge by renaming its folder so that we need to transfer trustedInstaller ownership to the user account you are currently using. Then You will be able to change Microsftedge.exe file name.
- Go to:C:WindowsSystemAppsMicrosoft.MicrosoftEdge_8wekyb3d8bbwe
- Right click on MicrosoftEdge file then Properties -> Security -> Advanced and Click Change (next to owner).
- Click Advanced -> Find Now then select your username (probably with your email) then click OK.
- Then Select your username and Click Edit.
- add your username and Check full control and press Ok.
- Rename MicrosoftEdge file to a name of your choice
- Repeat all above steps for file MicrosoftEdgeCP also.
- Done! Edge will not run!
Note: If you are stuck somewhere or not getting any point see video below.
Recommended: See How to Disable User Account Control in Windows 10
Uninstall Microsoft edge Completly windows 10 Easy method :
First download a tool: Download Edge browser tool
- Extract zip files on the desktop.
- Right-Click on “Uninstall Edge.cmd” file and Run as Administrator
- Let the tool do its work.
- At last, reboot your windows.
Remove Microsft Edge from windows 10 with Powershell
- Open the PowerShell. Type PowerShell in the Search bar.Right-click and select Run as Administrator.
- Type the following command and hit Enter
Get-AppxPackage
- This will show you a list of all installed app. Look for Microsoft.MicrosoftEdge.
- Copy (Ctrl + C ) or write down the PackageFullName.
- Type following command with package name in it and press Enter.
Get-AppxPackage Microsoft.MicrosoftEdge_20.10240.16384.0_neutral__8wekyb3d8bbwe | Remove-AppxPackage
- Done MS Edge will no longer work.
You might be interested to read How To Remove Preinstalled Applications Windows 10 – Uninstall Default Applications Windows 10
Last updated on March 27th, 2021
Microsoft Edge is the new and lightweight default Web browser in Windows 10 Operating Systems and it is designed to replace the Internet Explorer in the future. Microsoft Edge is a core component in Windows 10 OS and for that reason you cannot uninstall the new browser, by using the classic removal method,via 'Program and features' in Control Panel. But in several cases, Microsoft Edge is not working as expected and you have to remove and re-install it on your computer.
In this tutorial you can find detailed instructions on how to uninstall/remove and re-install Microsoft Edge on your Windows 10 PC.
How to Remove/Uninstall & Re-Install Microsoft Edge. (Windows 10)

Method 1. Completely Uninstall Edge from your PC.
Method 2. Remove Edge from your Account only.
Method 1. Completely Uninstall Edge from your PC.
If you want to completely remove Edge browser from you computer, follow the instructions below:

1. Open File Explorer and navigate to this location:
- C:Program Files (x86)MicrosoftEdgeApplicationXX.X.XXX.XXInstaller
* Where XX.X.XXX.XX= the installed Edge version.
2.Highlight and right-click on folder path in address bar and select Copy.
3. Now open Command Prompt as Administrator.
4. Type cd and then press CTRL + V to paste the copied path and hit Enter.
e.g. in this example the command will be:
- cd C:Program Files (x86)MicrosoftEdgeApplication89.0.774.63Installer
5. Finally type the following command and press Enter, to completely uninstall Edge from your PC:
- setup.exe –uninstall –system-level –verbose-logging –force-uninstall
6. Close command prompt and you're ready. *
* Note: If you want to reinstall the Microsoft Edge browser in the future:
a. Navigate to Microsoft 's Edge page.
b. Click the the START MICROSOFT EDGE button and then follow the onscreen instruction to download the latest version of Edge browser.
Method 2. Uninstall Edge from your account only.
The second method to remove Microsoft Edge browser from Windows 10, is to remove/delete the corresponding App package from your account. To do that:
Step 1. Start Windows in Safe Mode.
To boot Windows 10 in Safe Mode:
- Press Windows + R keys on your keyboard to load the Run dialog box.
Type msconfig and press Enter.
- Click the Boot tab and then check the Safe Boot option.
- Click OK and restart your computer.
Note: In order to boot Windows in “Normal Mode” again, you have to uncheck the “Safe Boot” option by using the same procedure.
Step 2. Enable Hidden files view.
1. Right click on Start menu and select Control Panel.
2. Change the View by: to Small icons.
3. Open File Explorer Options.
4. At View tab: select Show hidden files, folders or drives and click OK.
Step 3. Remove Microsoft Edge's Package folder.
1. Open Windows Explorer and navigate to the following folder on your computer:
- C:Users%username%AppDataLocalPackages
(Replace %username% with your own username)
2.Rename* the folder Microsoft.MicrosoftEdge_8wekyb3d8bbwe to Microsoft.MicrosoftEdge_8wekyb3d8bbwe.BAK.
* Note: You can also delete the 'Microsoft.MicrosoftEdge_8wekyb3d8bbwe' folder, but keep in mind that if you delete it, then you 'll will lose all your stored favorites in Microsoft Edge, which are stored under the following folder (with bold):
'C:Users%username%AppDataLocalPackagesMicrosoft.MicrosoftEdge_8wekyb3d8bbweACMicrosoftEdgeUserDefaultDataStoreDatanouser1120712-0049'
3. Close Windows Explorer and restart Windows normally. *
* To restart Windows in Normal Mode:
- Press Windows + R keys on your keyboard to load the Run dialog box.
- Type msconfig and press Enter.
- Click the Boot tab and then uncheck the Safe Boot option.
Step 4. Install Microsoft Edge (Re-register).
Note: After applying the above steps, in the latest of Windows 10 (Version 1709, Build: 16299.125), there is not need to perform any other actions to reinstall Edge. Just do the following :
1. Try to open Edge browser. At this point Edge will open for a few seconds and then will close.
2. Then re-open Edge browser. The browser should be reinstalled automatically and run without problems. If not, then follow the steps below to manually reinstall EDGE.
To re-install (re-register) Microsoft Edge on Windows 10 (manually):
1. Open PowerShell with Administrative privileges. To do that:
1. At Cortana's search box, type powershell
2. Right click on Windows PowerShell on the results and select Run as administrator.
2. At PowerShell copy/paste the following command:
- Get-AppXPackage -Name Microsoft.MicrosoftEdge | ForEach {Add-AppxPackage -DisableDevelopmentMode -Register “$($_.InstallLocation)AppXManifest.xml”}
3. Close PowerShell window and launch Microsoft Edge.
Additional help to fix Edge problems:
If you still face problems with EDGE browser, after applying the above steps, then try the following:
1. Create a new local account (with admin rights) on Windows 10.
2. Sign-in to the new account once.
3. Then, from the new user profile folder, copy the 'C:Users%UserName%AppDataLocalPackagesMicrosoft.MicrosoftEdge_8wekyb3d8bbwe' folder to you user profile folder.
That's it! Let me know if this guide has helped you by leaving your comment about your experience. Please like and share this guide to help others.
How To Remove Edge Chromium Windows 10
Uninstalling Microsoft Edge From Windows 10
We're hiring
We're looking for part-time or full-time technical writers to join our team! It's about a remote position that qualified tech writers from anywhere in the world can apply. Click here for more details.
Uninstalling Edge Plugins
Full household PC Protection - Protect up to 3 PCs with NEW Malwarebytes Anti-Malware Premium!
